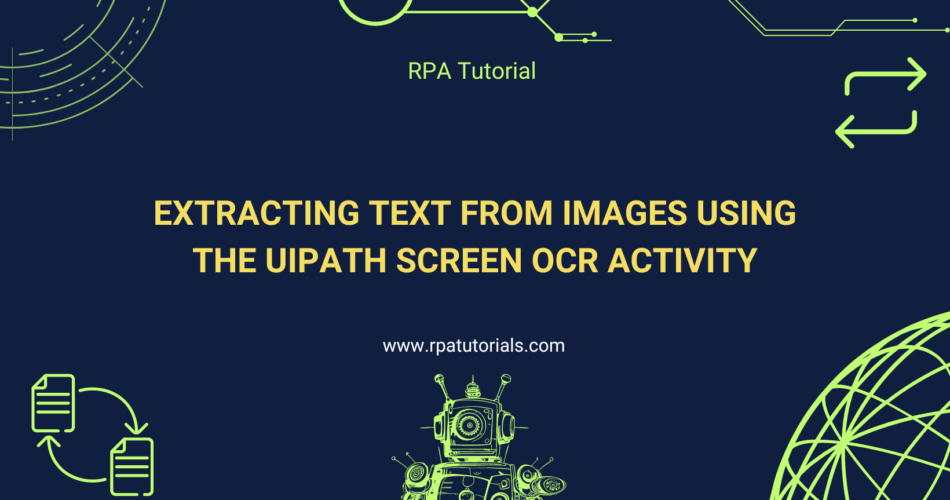Introduction
In today’s digital landscape, extracting text from images is crucial for automating data entry, document processing, and more. UiPath offers robust Optical Character Recognition (OCR) activities, including the powerful Screen OCR activity, to help you efficiently extract text from images. This blog post will guide you through the process of using the UiPath Screen OCR activity to extract text from images, providing practical examples and best practices.
Table of Contents
- Understanding OCR and Its Applications
- Setting Up UiPath for OCR Activities
- Using the Screen OCR Activity
- Best Practices and Tips
- Conclusion
Understanding OCR and Its Applications
OCR (Optical Character Recognition) technology converts different types of documents, such as scanned paper documents, PDF files, or images captured by a digital camera, into editable and searchable data. In RPA, OCR is widely used to automate data extraction from images, invoices, receipts, and other documents.
Fig1: Diagram illustrating the OCR process from image to text extraction.
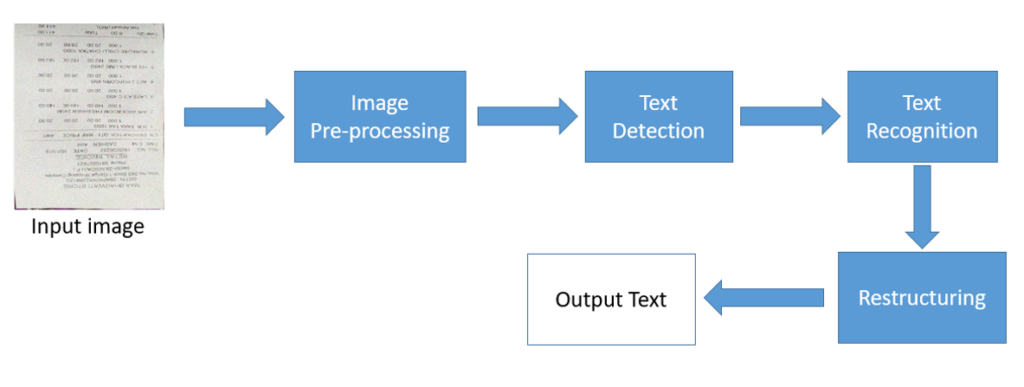
Setting Up UiPath for OCR Activities
To get started with OCR in UiPath, you need to ensure that the necessary OCR packages are installed and configured in UiPath Studio.
- Install UiPath.OCR.Activities:
- Open UiPath Studio.
- Go to Manage Packages.
- Search for UiPath.OCR.Activities and install it.
Fig2: Screenshot of the Manage Packages window in UiPath Studio.
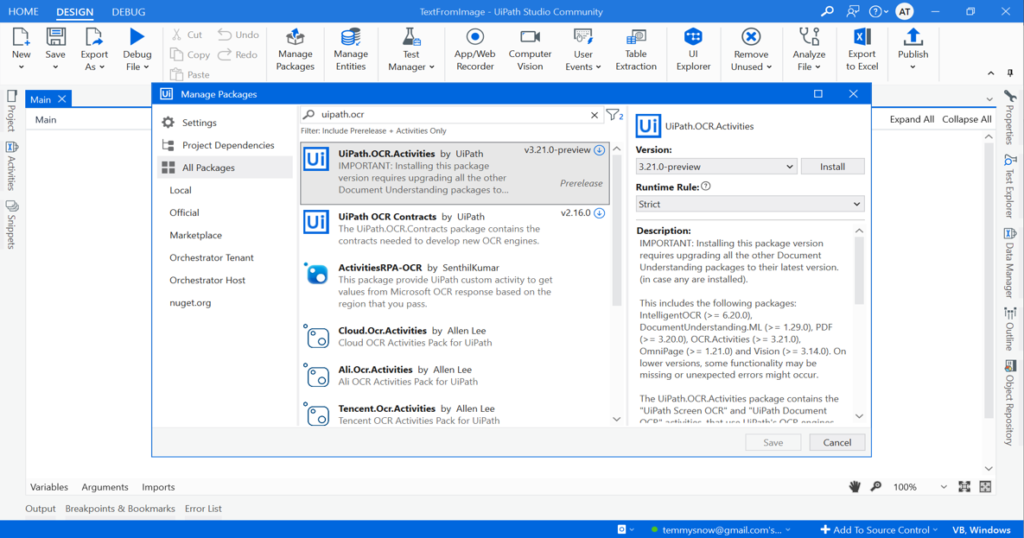
Using the Screen OCR Activity
The Screen OCR activity in UiPath is designed to capture and extract text from any Image. Here’s how to use it:
- Add the Load Image Activity:
- Drag and drop the Load Image activity into your workflow.
- Include the file in the input and create a variable for the Output.
Fig3: Screenshot of the configured Load Image activity in UiPath
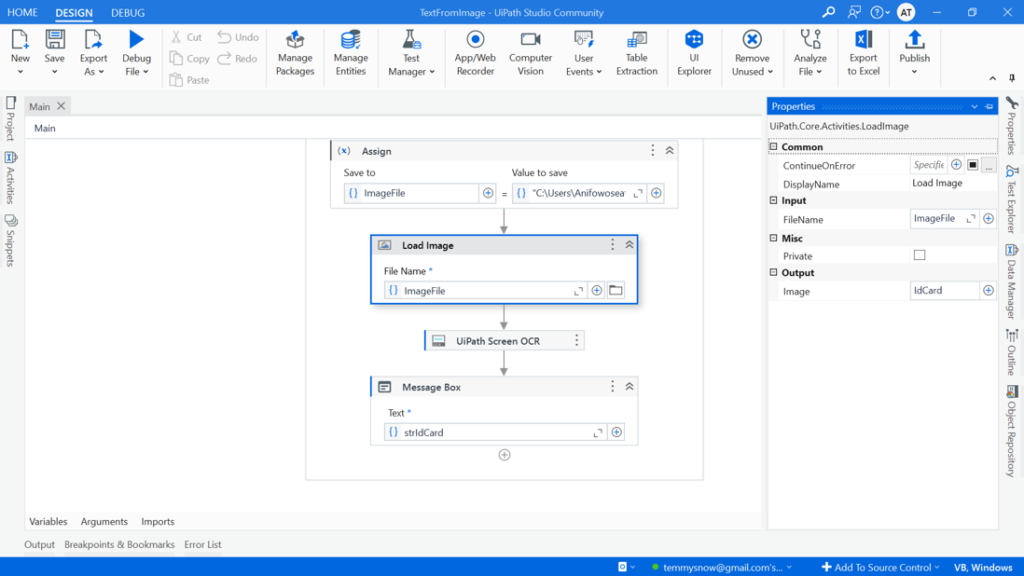
- Add the Screen OCR Activity:
- Drag and drop the Screen OCR activity into your workflow.
- Set the Api Key:
- You can obtain the API Key from the UiPath Orchestrator.
- Navigate to Admin > Licenses > Robots & Services.
- Copy the API Key listed under Computer Vision.
- Set Output:
- Store the extracted text in an output variable for further processing.
Fig4: Screenshot of the configured Screen OCR activity in UiPath, and Image Used.
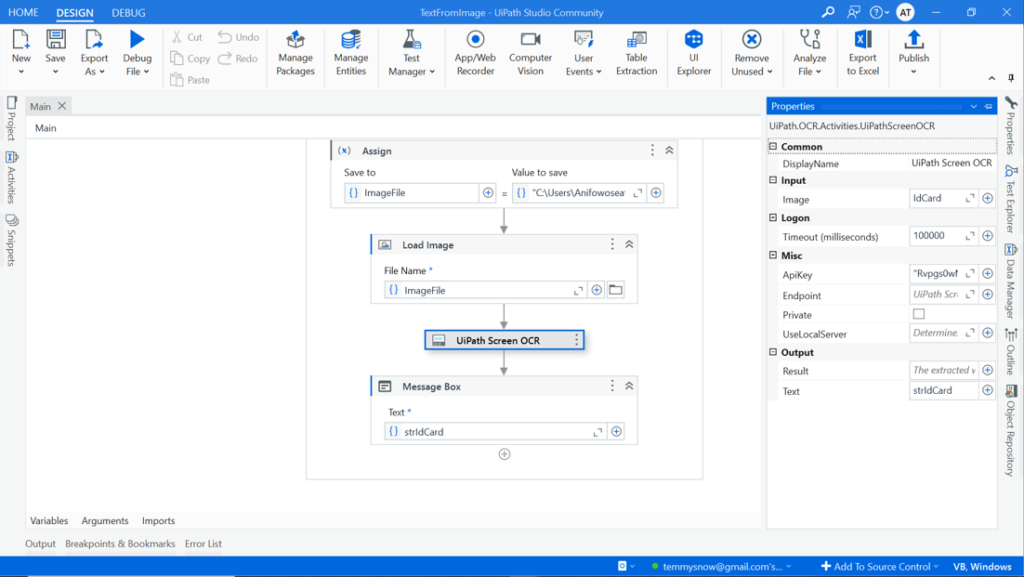
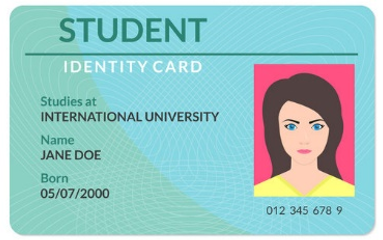
Fig5: Output: Text Gotten from the image.
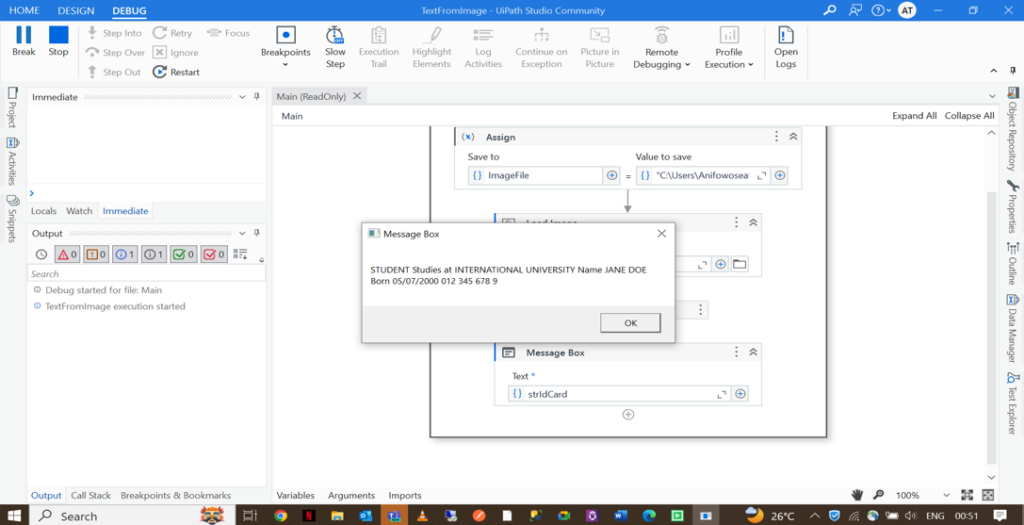
Best Practices and Tips
- High-Quality Images: Ensure that the images displayed on the screen are of high quality for better OCR accuracy.
- Error Handling: Implement robust error handling to manage OCR failures or low-confidence results.
- Validation: Validate the extracted text to ensure accuracy and correctness.
Conclusion
Using UiPath Screen OCR activity to extract text from images streamlines data processing tasks, making automation more efficient and reliable. By following this guide, you can leverage the power of Screen OCR in UiPath to automate text extraction, reducing manual effort and improving accuracy.
By adopting these practices and utilizing UiPath’s OCR capabilities, you can significantly enhance your automation projects, ensuring they deliver maximum value and efficiency. Happy automating!