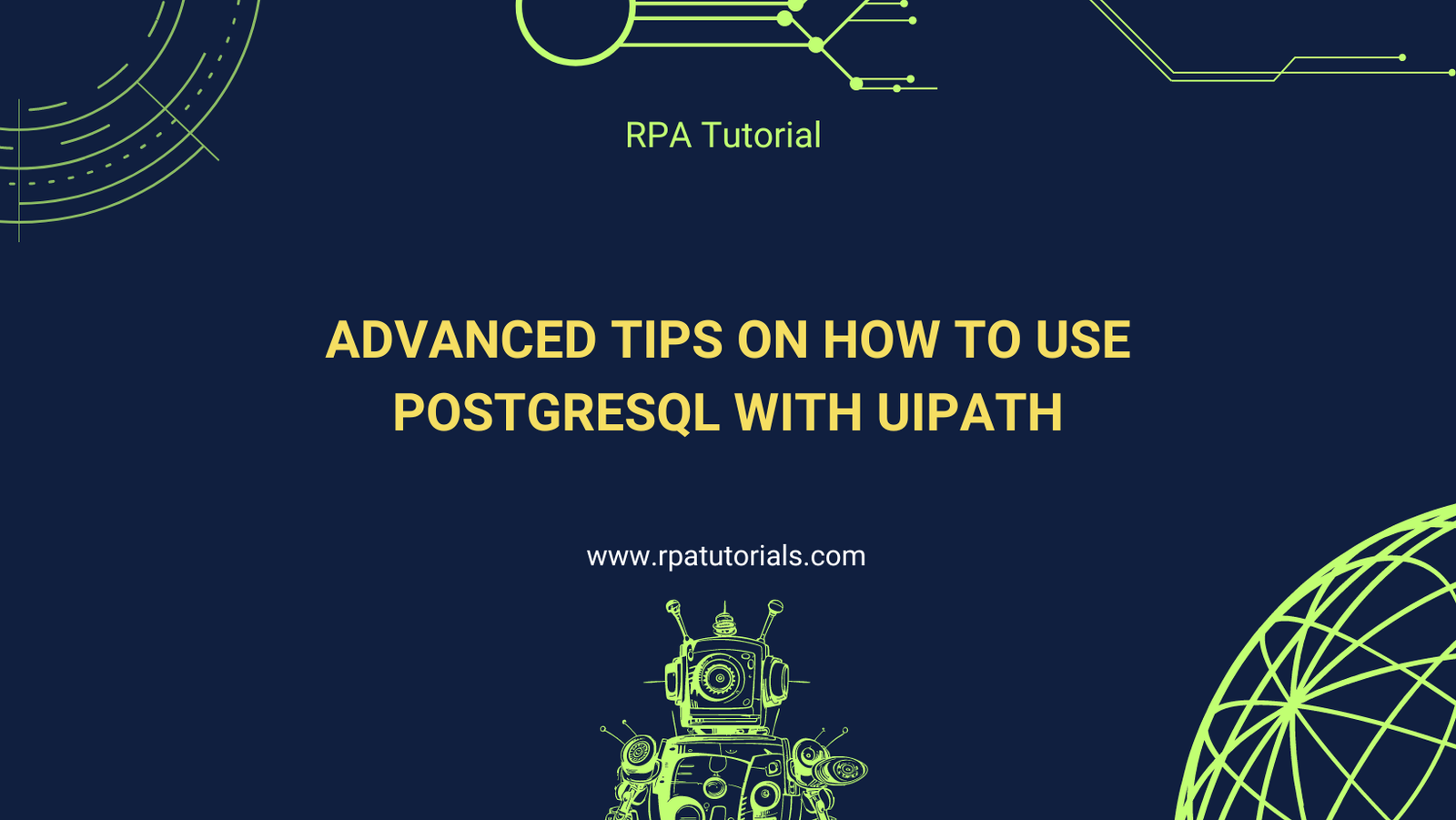Integrating PostgreSQL with UiPath can significantly boost your automation projects by enabling efficient data management and retrieval. This guide offers advanced tips for working with PostgreSQL in UiPath, covering everything from setting up the connection to executing complex queries and managing data effectively.
1. Setting Up a PostgreSQL Connection
To start using PostgreSQL in UiPath, the first step is to establish a connection between UiPath and your PostgreSQL database.
Installing PostgreSQL
- Install PostgreSQL: Ensure that PostgreSQL is installed on your system or is accessible over a network. You can download it from PostgreSQL’s official website.
Installing UiPath.Database.Activities Package
- Install the Package: In UiPath Studio, go to the “Manage Packages” section and install the
UiPath.Database.Activitiespackage. This will enable UiPath to communicate with your PostgreSQL database.
Configuring the Connection
Connection String: Set up the connection string with the necessary details such as the server name, database name, username, and password.
Database Connection: Use the “Connect” activity in UiPath to establish the connection with your PostgreSQL database.
2. Executing Queries
Running SQL Commands
Use the Execute Non Query activity for operations that modify data (INSERT, UPDATE, DELETE).
1. Insert Example:
INSERT INTO my_table (column1, column2) VALUES (‘value1’, ‘value2’);
2. Update Example:
UPDATE my_table SET column1 = ‘new_value’ WHERE column2 = ‘condition’;
3. **Delete Example**:
DELETE FROM my_table WHERE column2 = ‘condition’;
Retrieving Data
Use the **Execute Query** activity to retrieve data from the database.
1. Select Example:
SELECT * FROM my_table WHERE column2 = ‘condition’;
– Store the result in a DataTable variable for further processing within UiPath.
3. Handling Large Datasets
When dealing with large datasets, consider the following tips to optimize performance and resource usage:
Pagination
1. Limit Results: Use the `LIMIT` clause to fetch a subset of rows.
SELECT * FROM my_table ORDER BY column1 LIMIT 100 OFFSET 0;
2. Looping: Implement a loop in UiPath to paginate through the results, fetching additional rows in each iteration.
Batch Processing
1. Batch Queries: Split large operations into smaller batches to avoid overwhelming the database and UiPath workflow.
— Example of batch update
BEGIN;
UPDATE my_table SET column1 = ‘new_value’ WHERE column2 IN (value1, value2, value3);
COMMIT;
### 4. Advanced Query Techniques
Joins
1. Inner Join:
“`sql
SELECT a.column1, b.column2
FROM table1 a
INNER JOIN table2 b ON a.common_column = b.common_column;
2. Left Join:
SELECT a.column1, b.column2
FROM table1 a
LEFT JOIN table2 b ON a.common_column = b.common_column;
3. Full Outer Join:
sql
SELECT a.column1, b.column2
FROM table1 a
FULL OUTER JOIN table2 b ON a.common_column = b.common_column;
Subqueries
1. Subquery Example:
SELECT column1
FROM my_table
WHERE column2 = (SELECT column2 FROM another_table WHERE condition);
5. Error Handling and Logging
Proper error handling and logging are crucial for maintaining robust and reliable database operations.
Try-Catch
1. Try-Catch Activity**: Use the Try-Catch activity in UiPath to handle exceptions that may occur during database operations.
– Try Block: Place the database activities in the Try block.
– Catch Block: Log the exception and take corrective actions (e.g., retry, alert).
Logging
1. Log Activities: Use the Log Message activity to log SQL commands, connection details, and error messages.
2. Custom Logs: Implement custom logging mechanisms to capture detailed information about database interactions.
6. Parameterized Queries
Using parameterized queries helps prevent SQL injection and improves query performance.
1. Parameterized Query Example:
SELECT * FROM my_table WHERE column1 = @param1 AND column2 = @param2;
2. Setting Parameters: In UiPath, use the `Add Parameter` activity to define and set the parameter values.
7. Using Stored Procedures
Stored procedures can encapsulate complex business logic within the database.
1. Create Stored Procedure:
CREATE OR REPLACE PROCEDURE my_procedure (param1 INT, param2 VARCHAR)
LANGUAGE plpgsql
AS $$
BEGIN
— Procedure logic here
END;
$$;
2. Execute Stored Procedure: Use the **Execute Non Query** activity to call the stored procedure.
CALL my_procedure(1, ‘value’);
8. DataTable to Database
If you have a DataTable in UiPath that you want to insert into PostgreSQL, you can loop through the DataTable and insert each row:
For Each row As DataRow In dataTable.Rows
Dim query As String = $”INSERT INTO my_table (column1, column2) VALUES ({row(“column1”)}, ‘{row(“column2″)}’)”
ExecuteNonQuery(query)
Next
Conclusion
By leveraging these advanced techniques, you can effectively manage and manipulate PostgreSQL data within your UiPath workflows. From setting up connections to executing complex queries and handling large datasets, these tips will help you build robust and efficient automation solutions. Remember to incorporate proper error handling and logging to ensure the reliability and maintainability of your automations.