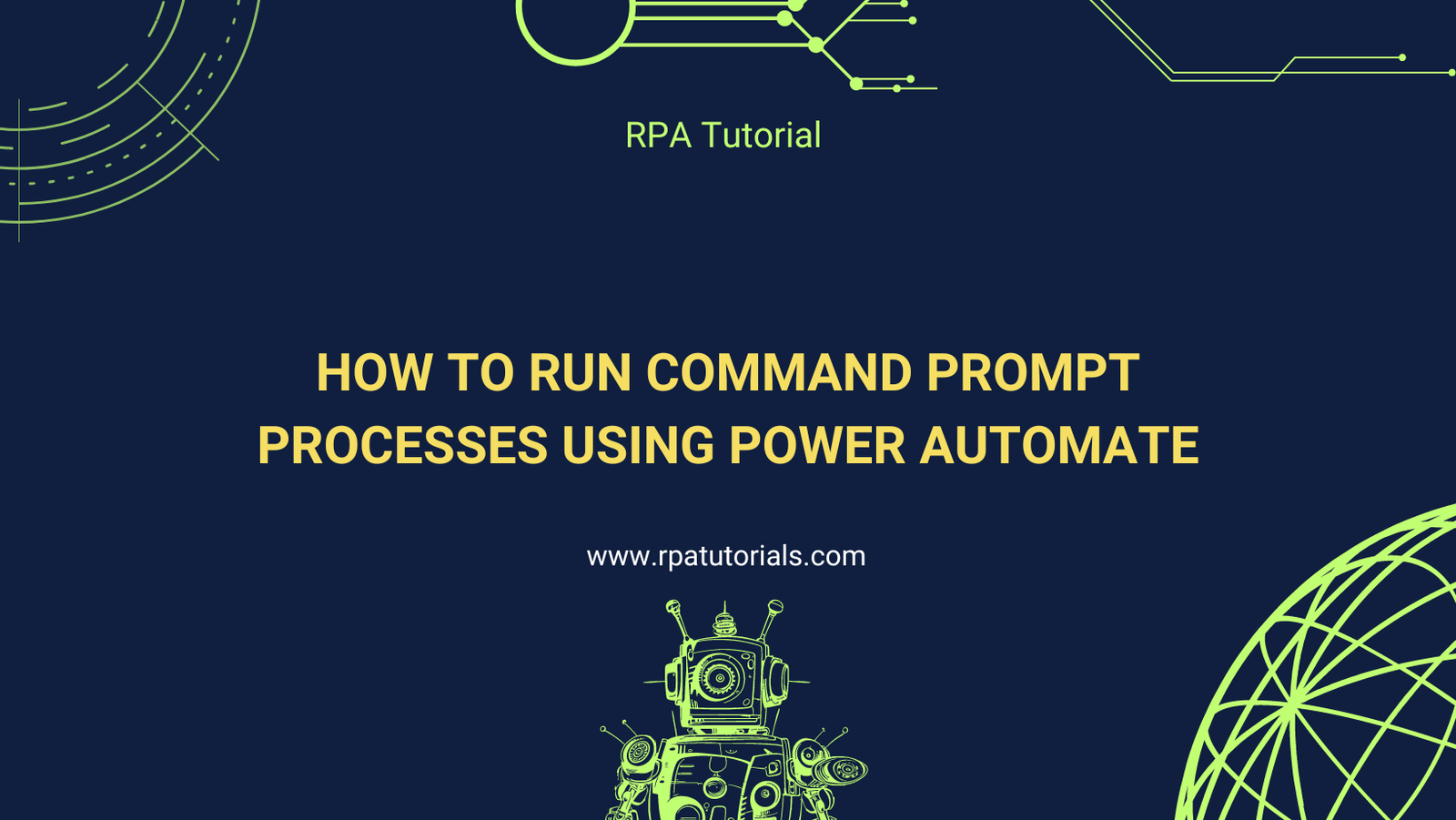Power Automate, which is part of the Microsoft Power Platform, enables you to automate repetitive tasks and processes from your own desktop. One powerful feature of Microsoft Power Automate is the ability to run command prompt processes. Microsoft Power Automate allows you to execute system commands and scripts directly from your automated workflows. This capability is particularly useful for system administration tasks, file operations, and more. In this post, we guide you through the steps to run command prompt processes with Microsoft Power Automate.
Prerequisites
Before you begin, ensure you have the following:
1. Access to Microsoft Power Automate.
2. Microsoft Power Automate Desktop installed on your computer or laptop.
3. Basic knowledge of command prompt commands and scripting.
Step-by-Step Guide
Step 1: Set Up Power Automate Desktop
1. Download and Install Power Automate Desktop:
– Go to [Power Automate](https://flow.microsoft.com) and sign in.
– Navigate to the My flows tab and click on Desktop flows.
– Download and install Power Automate Desktop on your machine.
2. Create a New Desktop Flow:
– Open Power Automate Desktop and create a new flow.
– Name your flow (e.g., “Run Command Prompt Processes”).
Step 2: Create a Batch Script (Optional)
While you can directly execute commands, sometimes it’s more efficient to run a batch script. Here’s an example of a simple batch script:
“`batch
@echo off
echo Hello, World!
pause
“`
Save this script as `example_script.bat`.
Step 3: Add Actions to Run Command Prompt Processes
1. Add a Run Command Action:
– In your Power Automate Desktop flow, add a Run Command action. This action allows you to execute command prompt commands directly.
– Configure the action with the command you want to run. For example:
cmd
echo Hello, World!
– Alternatively, if you created a batch script, configure the action to run the script by specifying the path to your batch file. For example:
cmd
C:\path\to\example_script.bat
2. Configure the Action:
– Ensure the action runs with the necessary permissions. If required, configure it to run as an administrator.
– Specify any additional parameters or options as needed.
Step 4: Test the Desktop Flow
1. Save and Test the Desktop Flow:
– Save your desktop flow and run it to ensure it executes the command prompt process correctly.
– Check the output to verify the command or script ran successfully.
Step 5: Integrate the Desktop Flow with Power Automate Cloud
1. Create a New Cloud Flow:
– Go back to the Power Automate web portal.
– Create a new flow (e.g., Automated cloud flow or Instant cloud flow).
2. Add a Trigger:
– Choose a trigger for your cloud flow (e.g., Manually trigger a flow).
3. Run the Desktop Flow:
– Add a new action in your cloud flow and select Run a flow built with Power Automate Desktop.
– Choose the desktop flow you created earlier.
4. Configure the Flow:
– Configure any necessary parameters or conditions.
5. Save and Test the Cloud Flow:
– Save your cloud flow and test it. When triggered, it should execute the desktop flow that runs the command prompt process.
Additional Tips
– Error Handling: Add error handling in your desktop flow to manage scenarios where the command or script fails.
– Logging: Include logging within your batch scripts or Power Automate actions to capture outputs and errors for troubleshooting.
– Scheduling: Use scheduled triggers in your cloud flow to automate command prompt processes at specific times.
Conclusion
By following these steps, you can leverage Power Automate to run command prompt processes, enabling you to automate a wide range of system tasks and operations. This can greatly enhance your workflows, improve efficiency, and reduce manual effort.
Experiment with different commands and scripts to see how you can further optimize your automation processes.
Follow our LinkedIn page to stay up to date with all our latest tutorials.