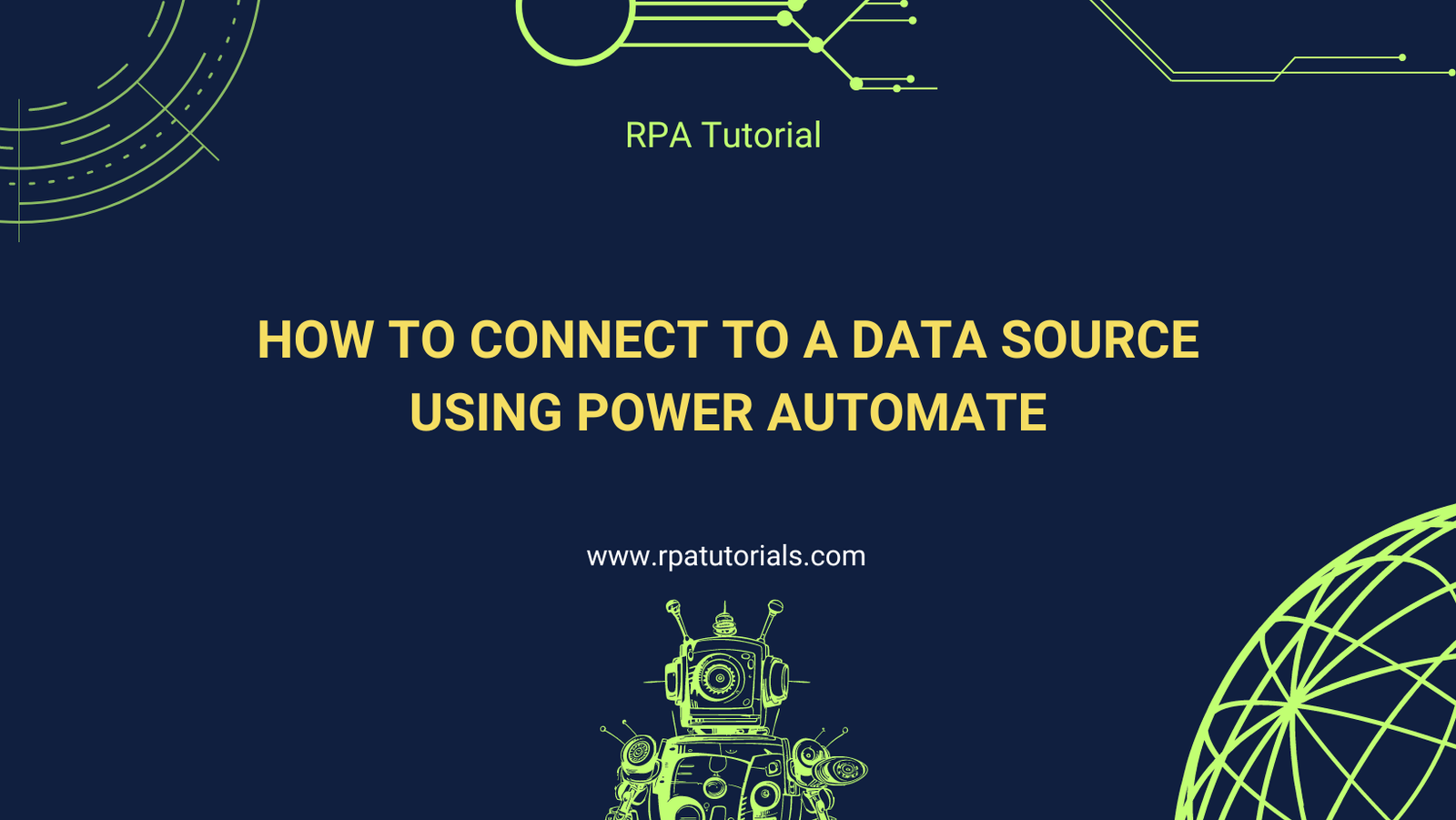Power Automate is a versatile automation tool that enables you to connect to various data sources, facilitating seamless integration and data flow across different platforms. Whether you’re working with cloud services, databases, or local files, Power Automate can help you automate data interactions with ease. In this blog post, we’ll walk you through the steps to connect to a data source using Power Automate.
Prerequisites
Before you begin, ensure you have:
1. Access to Power Automate.
2. The necessary credentials and permissions for the data source you want to connect to.
3. An understanding of the data you wish to work with and the actions you need to perform.
Step-by-Step Guide
Step 1: Log in to Power Automate
1. Sign In:
– Go to [Power Automate](https://flow.microsoft.com) and sign in with your Microsoft account credentials.
Step 2: Create a New Flow
1. Navigate to My Flows:
– In the left-hand navigation pane, click on My flows.
2. Create a Flow:
– Click on + New flow and choose the type of flow that suits your needs:
– Instant cloud flow: Triggered manually.
– Automated cloud flow: Triggered by a specific event.
– Scheduled cloud flow: Runs at specified intervals.
Step 3: Choose a Trigger
1. Select a Trigger:
– Depending on your flow type, select an appropriate trigger. For example, if you are connecting to a SharePoint list, you might choose the When an item is created trigger.
2. Configure the Trigger:
– Provide necessary details for the trigger. For instance, if using a SharePoint trigger, specify the site address and list name.
Step 4: Add an Action to Connect to the Data Source
1. Add a New Step:
– Click on + New step to add an action to your flow.
2. Search for Connectors:
– In the action search box, type the name of the data source you want to connect to (e.g., SQL Server, SharePoint, Excel Online, Dynamics 365, OneDrive, Salesforce, etc.).
3. Select the Appropriate Connector:
– Choose the connector that matches your data source. For example, select SQL Server if you are connecting to an SQL database.
4. Choose an Action:
– After selecting the connector, choose the specific action you want to perform. For instance, if connecting to SQL Server, you might choose Execute a SQL query (V2).
Step 5: Configure the Data Source Connection
1. Set Up the Connection:
– If it’s your first time connecting to this data source, you may need to set up a connection by providing your credentials and other necessary information.
– For SQL Server, you would provide the server name, database name, authentication type, username, and password.
2. Authorize the Connection:
– Authorize Power Automate to access the data source by granting necessary permissions.
3. Test the Connection:
– Ensure that the connection is successful by testing it with a sample action. For example, try running a simple query to retrieve data from an SQL table.
Step 6: Add Further Actions or Conditions
1. Process the Data:
– Once connected, add further actions to process the data. For instance, you might want to send an email with the query results, update another data source, or create a report.
2. Add Conditions:
– Use Condition actions to make your flow more dynamic based on the data retrieved. For example, if a query returns certain results, perform specific actions.
3. Add Loops:
– Use Apply to each actions to iterate over multiple records and process them individually.
Step 7: Save and Test Your Flow
1. Save Your Flow:
– Click on Save to store your flow configuration.
2. Test the Flow:
– Manually trigger the flow or wait for the automated trigger to initiate it.
– Check the run history and output to ensure the flow works as expected and successfully connects to the data source.
Example: Connecting to an SQL Server Database
Here’s a brief example to illustrate connecting to an SQL Server database:
1. Create an Automated Flow:
– Choose the When an HTTP request is received trigger.
2. Add an SQL Server Action:
– Add a new step, search for SQL Server, and select Execute a SQL query (V2).
3. Configure the Connection:
– Enter the server name, database name, authentication type, username, and password.
4. Enter the Query:
– Input your SQL query, such as `SELECT * FROM Employees`.
5. Add Further Processing:
– Add actions to process the data, such as sending an email with the query results.
6. Save and Test:
– Save the flow and manually trigger it to ensure it retrieves data from the SQL Server.