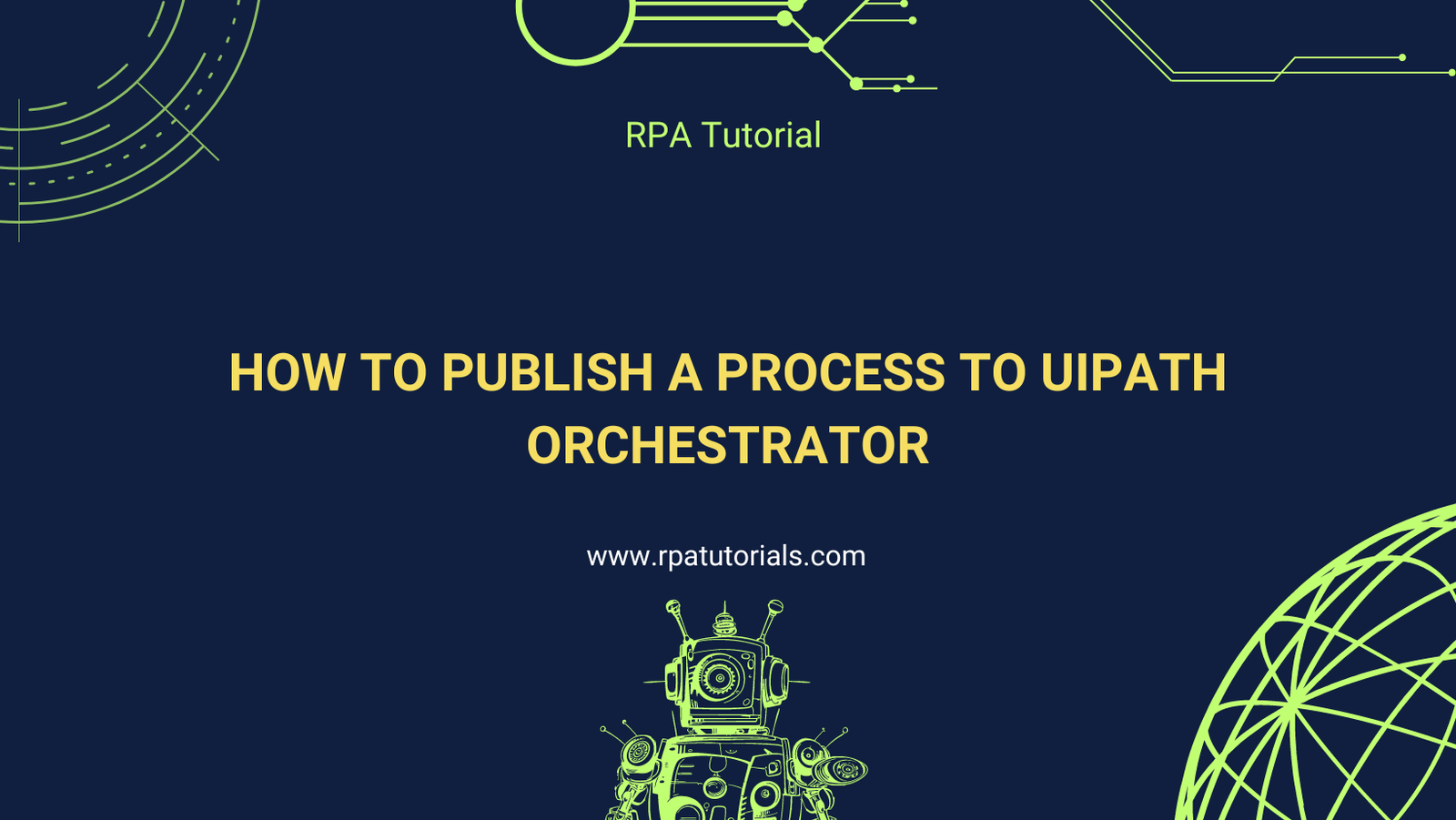Publishing a process to UiPath Orchestrator is essential in deploying your automation projects. It allows you to manage, monitor, and execute your processes from a central platform. In this blog post, we’ll walk you through the steps to publish a process to UiPath Orchestrator, ensuring a smooth and efficient deployment.
Table of Contents
- Preparing Your Process in UiPath Studio
- Connecting UiPath Studio to Orchestrator
- Publishing the Process
- Verifying the Published Process in Orchestrator
- Best Practices for Publishing Processes
- Conclusion
1. Preparing Your Process in UiPath Studio
Before publishing, ensure that your process is ready and properly configured in UiPath Studio.
- Open UiPath Studio:
- Launch UiPath Studio and open the project you want to publish.
- Verify Project Settings:
- Ensure all necessary settings, such as project description, version, and dependencies, are correctly configured.
- Test Your Workflow:
- Run the workflow locally to ensure it functions correctly without errors.
Fig 1: Preparing Your Process in UiPath Studio
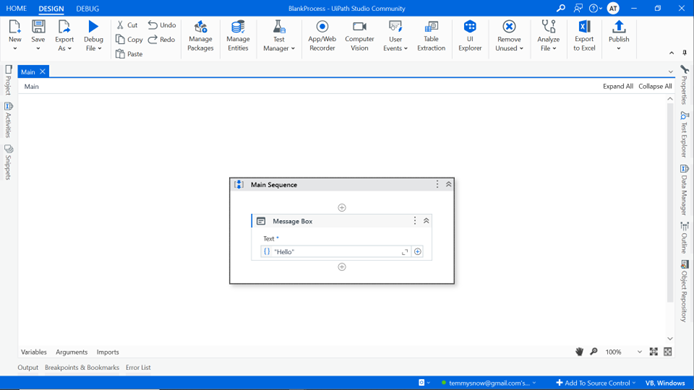
2. Connecting UiPath Studio to Orchestrator
To publish a process, you need to connect UiPath Studio to your Orchestrator instance.
- Open Orchestrator Settings:
- Open UiPath Assistant, and navigate to “Preferences” in the top right corner.
- Click on Sign in
- Authenticate:
- Provide your Orchestrator credentials (username and password) to establish the connection.
Fig 2: Orchestrator dashboard
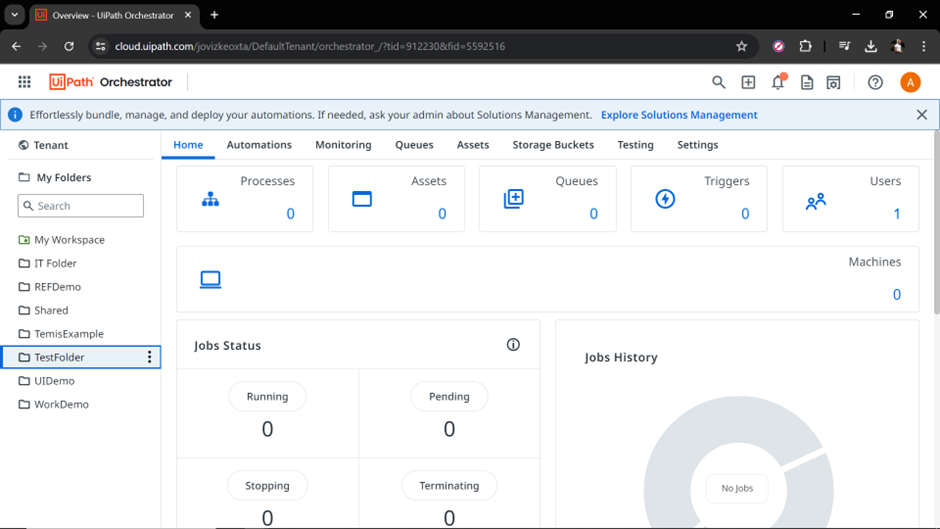
3. Publishing the Process
Once connected, you can publish your process to Orchestrator.
- Open Publish Wizard:
- In UiPath Studio, click on “Publish” from the “Design” tab.
- Configure Publish Options:
- In the Publish Wizard, enter the package name. You can also choose to publish the package to a custom location or directly to Orchestrator.
- Publish to Orchestrator:
- Select “Orchestrator Tenant Processes Feed” and click “Publish.”
Fig 3: Publishing the Process
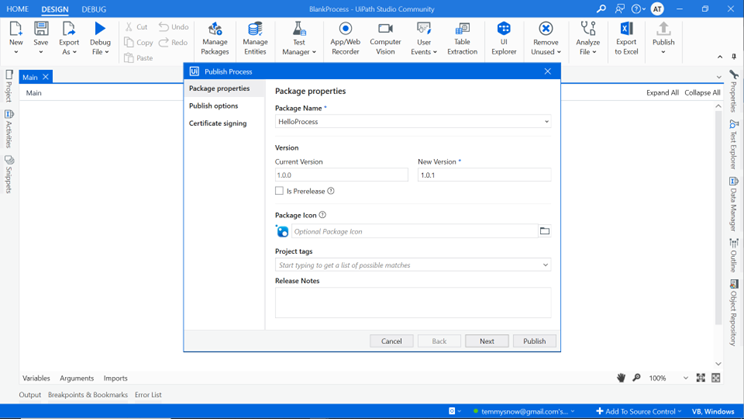
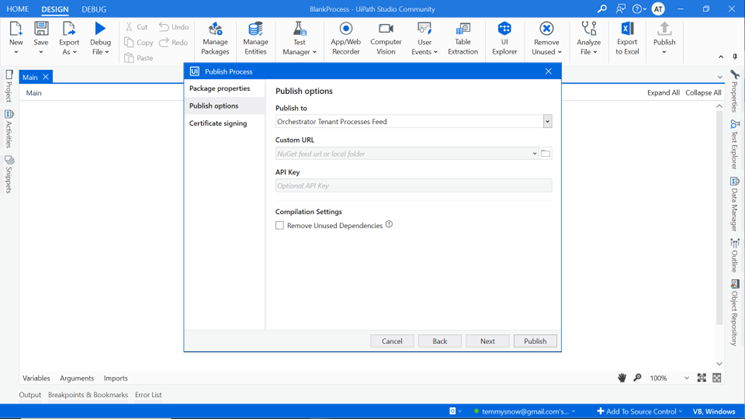
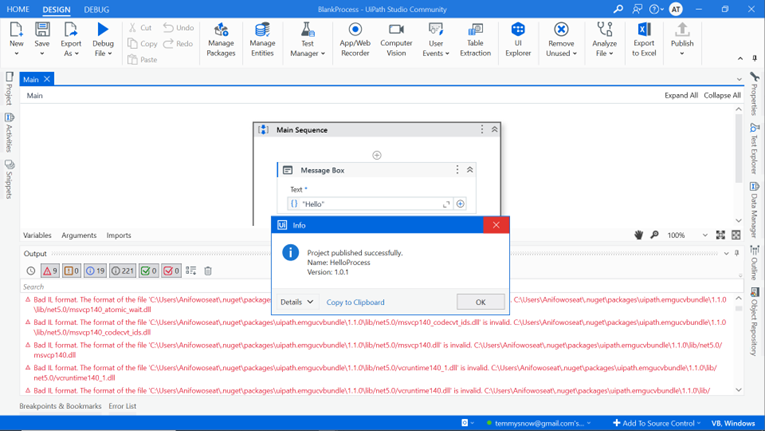
4. Verifying the Published Process in Orchestrator
After publishing, verify that your process is available in Orchestrator.
- Log in to Orchestrator:
- Open your browser and navigate to the UiPath Orchestrator URL. Log in with your credentials.
- Navigate to the Folder you want to add the process to
- Navigate to Processes:
- In the Orchestrator Folder, go to the “Processes” section under the “Automations” tab.
- Click on “Add Process” Button
- Verify Process:
- Check that your newly published process appears in the list of processes by typing the name on the search bar.
- Verify the details such as version and description.
Fig 4: Verifying the Published Process in Orchestrator
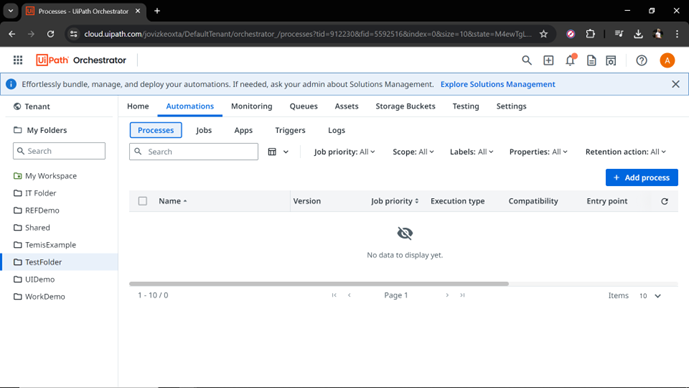
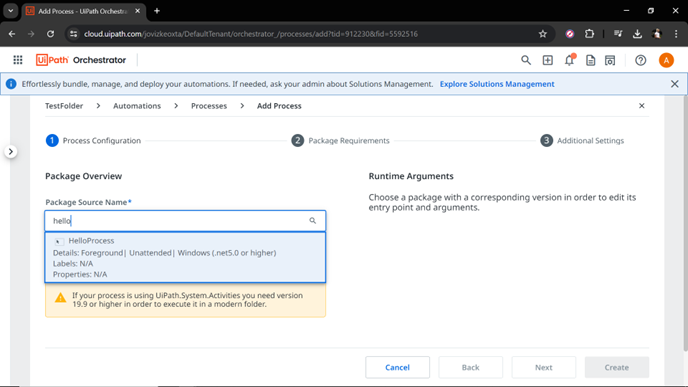
5. Best Practices for Publishing Processes
Follow these best practices to ensure a smooth publishing experience:
- Version Control: Maintain a clear versioning strategy to keep track of updates and changes.
- Documentation: Document the changes and updates made in each version of the process.
- Testing: Thoroughly test your processes before publishing to avoid deploying faulty workflows.
- Access Control: Ensure only authorized users can publish and manage processes in Orchestrator.
6. Conclusion
Publishing a process to UiPath Orchestrator is a crucial step in deploying and managing your automation projects. By following the steps outlined in this blog post, you can efficiently publish your processes and ensure they are ready for execution in a centralized, controlled environment. Implement best practices to maintain a smooth and error-free deployment process.
Follow our LinkedIn page to stay up to date with all our latest tutorials.