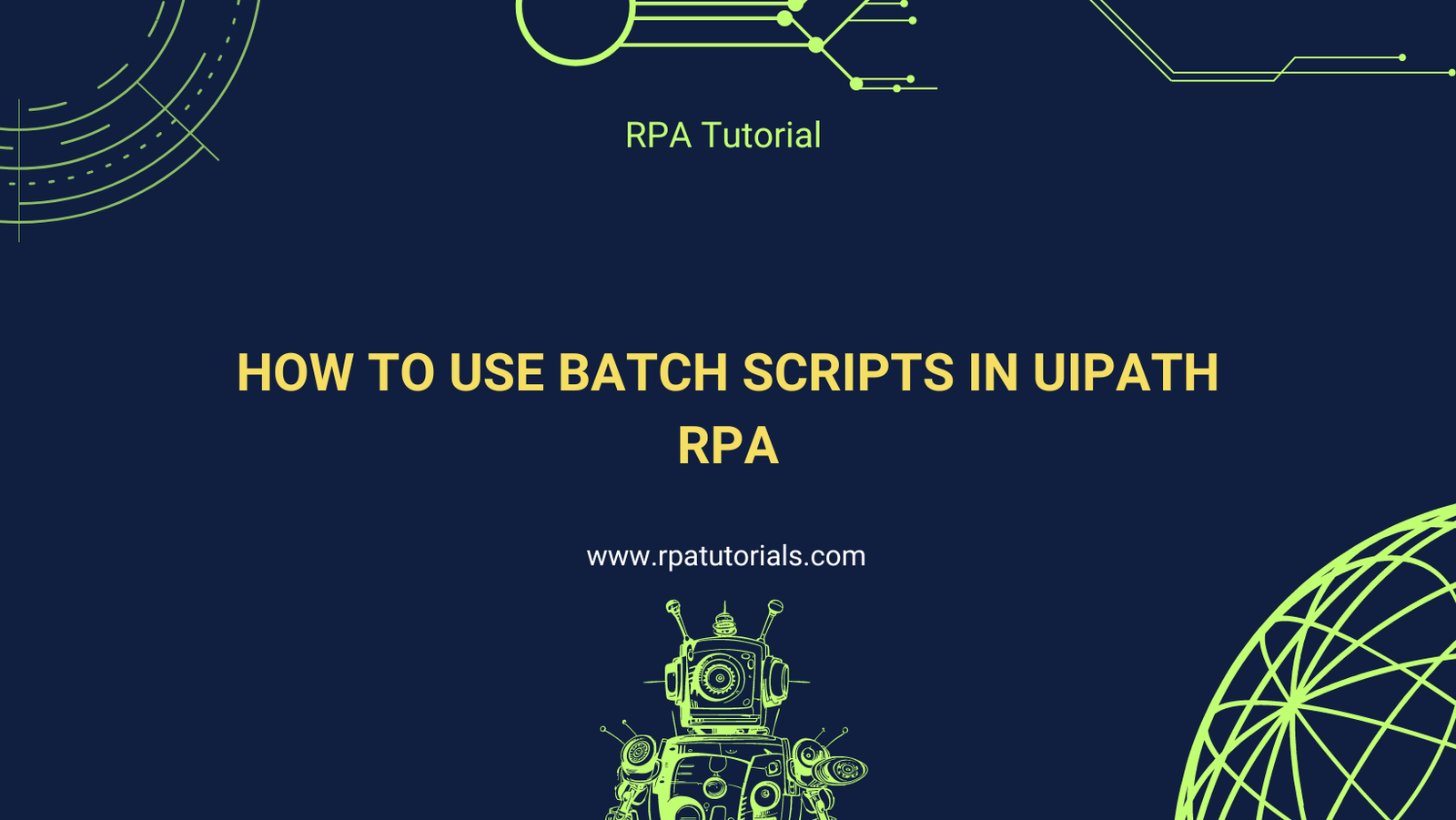Introduction
Combining UiPath RPA with batch scripts can enhance your automation capabilities. Batch scripts can automate repetitive tasks, manage files, and perform system operations. In this post, we’ll explore how to use batch scripts within UiPath effectively.
Table of Contents
- Understanding Batch Scripts
- Creating a Simple Batch Script
- Integrating Batch Scripts with UiPath
- Use Cases for Batch Scripts
- Best Practices
1. Understanding Batch Scripts
Batch scripts are text files with a series of commands executed by the Windows command line. They can automate tasks, manage files, and perform system operations.
2. Creating a Simple Batch Script
Create a simple batch script by writing the following in a text editor:
@echo off
echo Hello, this is a batch script!
pause
Save the file with a .bat extension, e.g., HelloWorld.bat.
Fig 1: Sample Batch Script


3. Integrating Batch Scripts with UiPath
To run a batch script from UiPath, you can use the Invoke Power Shell or Start Process activities. Here’s a step-by-step guide using the Start Process activity:
- Drag and Drop Start Process Activity:
- Open your UiPath Studio and create a new project.
- Drag and drop the Start Process activity onto your workflow.
Fig 2: Start Process Activity
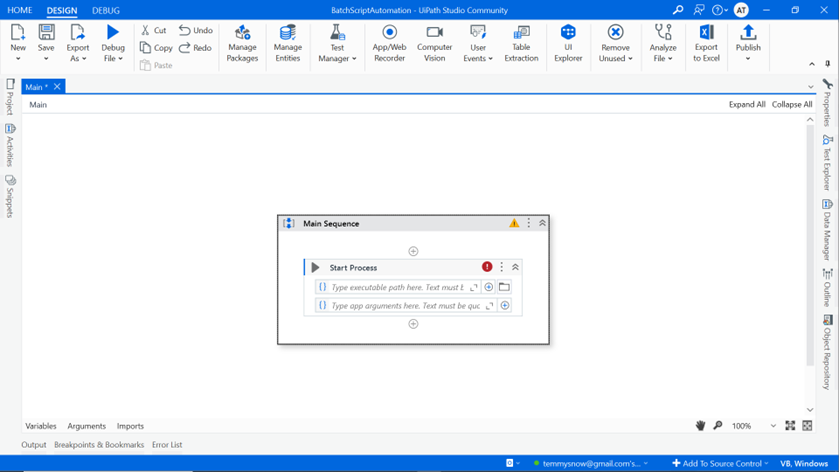
- Configure the Activity:
- In the Properties panel, set the FileName field to the path of your batch script, for example, Scripts\HelloWorld.bat.
Fig 3: Configuring the Start Process Activity

- Run the Workflow:
- Execute your workflow. UiPath will run the batch script, displaying the message and waiting for user input as defined.
Fig 4: Running the Batch Script
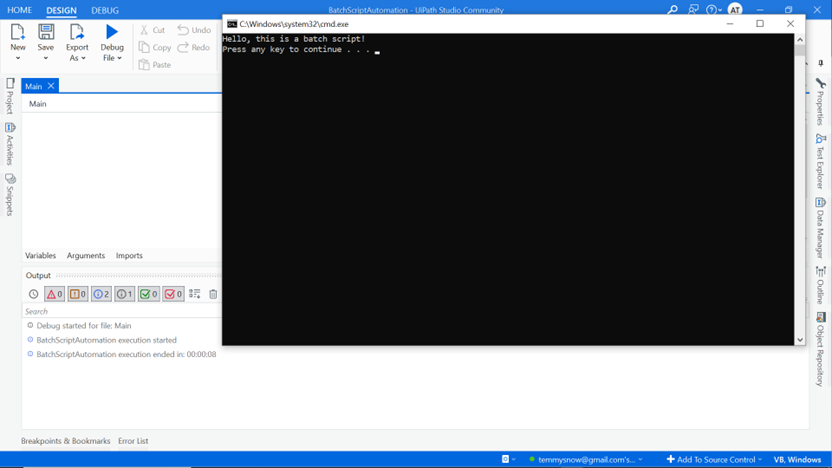
4. Use Cases for Batch Scripts
File Management
Automate file operations like copying, moving, and deleting files. Here’s a batch script for archiving log files:
@echo off
set sourceFolder=C:\Logs
set destinationFolder=C:\Archive
echo Archiving log files…
move %sourceFolder%\*.log %destinationFolder%
echo Archive complete.
pause
System Operations
Perform system-level operations like starting or stopping services. Here’s a script to restart a specific service:
@echo off
set serviceName=YourServiceName
echo Restarting %serviceName%…
net stop %serviceName%
net start %serviceName%
echo %serviceName% restarted.
pause
Data Processing
Pre-process or post-process data files used in your RPA workflows. Here’s a script to convert file formats:
@echo off
set sourceFolder=C:\Data\CSV
set destinationFolder=C:\Data\TXT
echo Converting CSV files to TXT…
for %%f in (%sourceFolder%\*.csv) do (
type %%f > %destinationFolder%\%%~nf.txt
)
echo Conversion complete.
Pause
5. Best Practices and Tips
- Error Handling:
- Include error handling in your batch scripts to manage unexpected issues and ensure smooth execution.
- Logging:
- Add logging commands to capture the execution flow and any errors that occur during script execution.
- Security:
- Ensure that your batch scripts do not expose sensitive information and are stored in a secure location.
- Testing:
- Thoroughly test your batch scripts independently before integrating them into your UiPath workflows.
- Documentation:
- Document your batch scripts to make them understandable and maintainable for future use.
Conclusion Integrating batch scripts into your UiPath RPA workflows can greatly enhance your automation capabilities, allowing you to leverage the power of the command line for various tasks. By following the steps and best practices outlined in this post, you can effectively harness the power of batch scripts to streamline your processes and achieve greater efficiency.