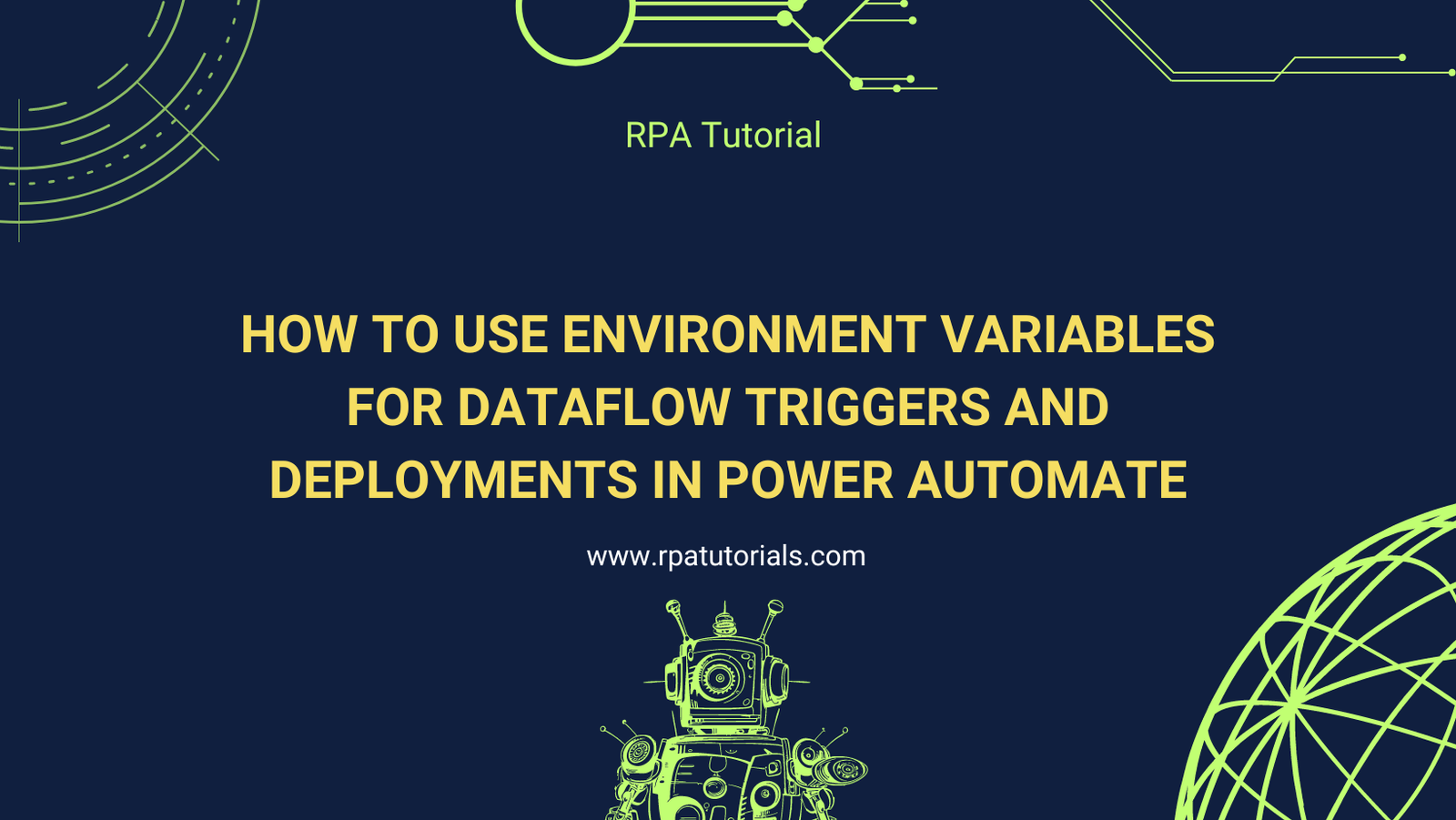Environment variables are a powerful feature in Power Automate that allow you to manage application settings and configurations in a centralized and reusable way. They are particularly useful for managing dataflow triggers and deployments across different environments (e.g., development, testing, production). In this blog post, we will guide you through the steps to use environment variables for dataflow triggers and deployments.
Prerequisites
Before you begin, ensure you have the following:
1. Access to Power Automate.
2. Basic understanding of dataflows in Power Automate.
3. Permissions to create and manage environment variables in your Power Platform environment.
Step-by-Step Guide
Step 1: Create Environment Variables
1. Navigate to Power Apps:
– Open your web browser and go to [Power Apps](https://make.powerapps.com).
– Sign in with your Microsoft account credentials.
2. Create a New Solution:
– In the left-hand navigation pane, select Solutions.
– Click New solution, provide a name and publisher, and then click Create.
3. Add Environment Variables:
– Open the solution you just created.
– Click on New and select Environment Variable.
– Fill in the details for your environment variable:
– Display Name: A friendly name for the variable.
– Name: The unique name for the variable.
– Data Type: Select the appropriate data type (e.g., Text, Number, JSON).
– Default Value: Set the default value for the variable.
– Current Value: Set the current value for the variable, which can be different for each environment.
4. Repeat the Process:
– Add additional environment variables as needed for your dataflow triggers and deployments.
Step 2: Use Environment Variables in Dataflows
1. Create or Open a Dataflow:
– Navigate to [Power Automate](https://flow.microsoft.com).
– Create a new dataflow or open an existing one.
2. Add Actions and Triggers:
– Add the necessary actions and triggers to your dataflow.
3. Reference Environment Variables:
– When configuring actions or triggers, use the environment variables you created. To reference an environment variable:
– In the configuration fields, select Dynamic content.
– Choose the environment variable from the list.
4. Save and Test the Dataflow:
– Save your dataflow and test it to ensure that it references the environment variables correctly.
Step 3: Deploy Dataflows Across Environments
1. Export the Solution:
– Go back to the Solutions area in Power Apps.
– Select the solution containing your dataflow and environment variables.
– Click Export and follow the prompts to export the solution as a .zip file.
2. Import the Solution to Another Environment:
– Switch to the target environment (e.g., from development to testing).
– In the Solutions area, click Import.
– Upload the .zip file and follow the prompts to import the solution.
3. Update Environment Variables:
– After importing the solution, navigate to the environment variables within the solution.
– Update the Current Value of each environment variable to match the settings for the new environment.
4. Test the Dataflow in the New Environment:
– Run the dataflow in the new environment to ensure that it works correctly with the updated environment variables.
Benefits of Using Environment Variables
– Centralized Management: Manage settings and configurations in one place, making it easier to update and maintain.
– Consistency: Ensure consistent configurations across different environments.
– Flexibility: Easily change configurations without modifying the dataflow logic.
– Simplified Deployments: Streamline the deployment process by exporting and importing solutions with environment variables.
Conclusion
Using environment variables in Power Automate for dataflow triggers and deployments offers a robust and efficient way to manage configurations across different environments. By following these steps, you can centralize your settings, ensure consistency, and simplify the deployment process.