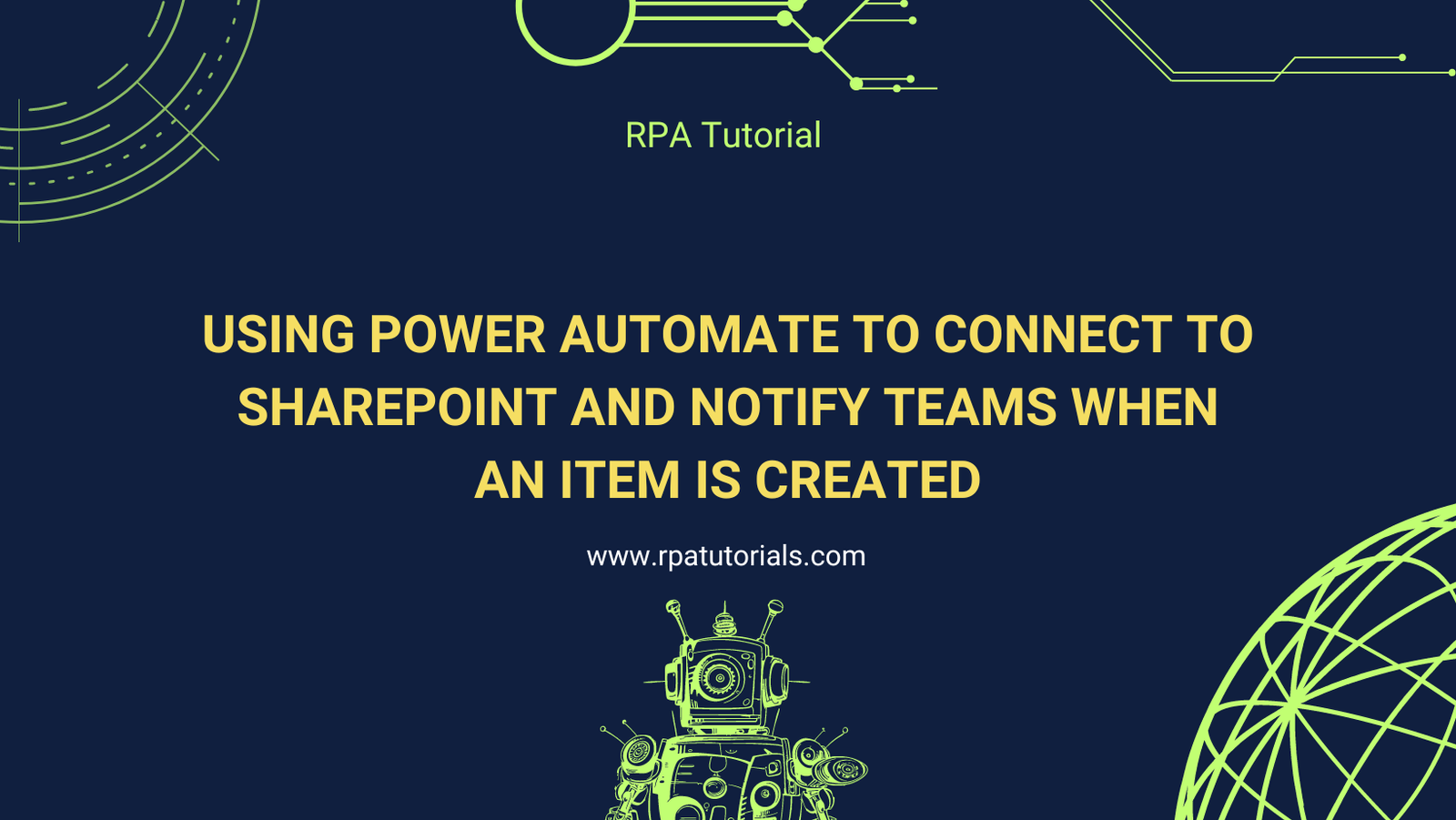Streamlining communication within an organization is essential for effective collaboration and productivity. Power Automate offers a powerful way to connect SharePoint with Microsoft Teams, enabling automated notifications whenever an item is created in a SharePoint list. This blog post will guide you through setting up a flow that sends a message to a Teams channel whenever a new SharePoint item is added, complete with sections for screenshots to help you visualize the process.
Table of Contents
- Preparing Your SharePoint List
- Creating the Power Automate Flow
- Setting Up the SharePoint Trigger
- Configuring the Teams Action
- Testing Your Flow
- Conclusion
1. Preparing Your SharePoint List
Before you start creating your flow, ensure you have a SharePoint list ready. This list will be the source of the items that trigger the notification to Teams.
- Create or Identify a List: Navigate to your SharePoint site and create a new list or use an existing one.
- Columns: Make sure the list has the necessary columns to capture the information you want to include in the Teams notification.
Fig 1: Screenshot of SharePoint list
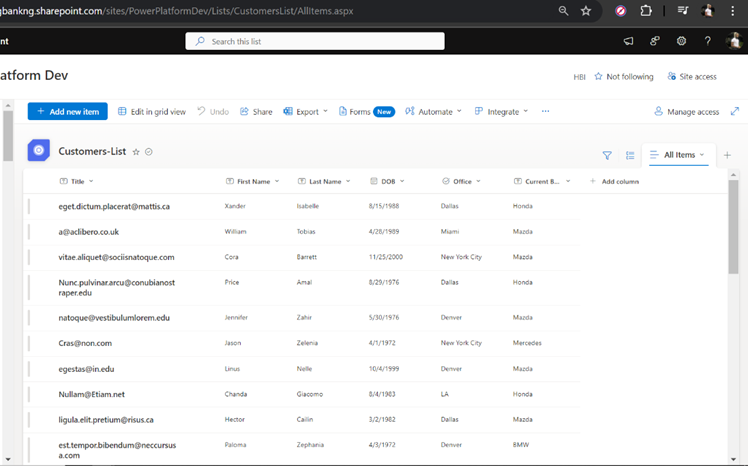
2. Creating the Power Automate Flow
To start building your automation, log in to Power Automate and create a new flow.
- Log in to Power Automate: Go to Power Automate and log in with your Microsoft account.
- Create a New Flow: Click on “Create” in the left-hand menu and select “Automated Flow.”
Fig 2: Screenshot of Power Automate dashboard with “Create” button highlighted
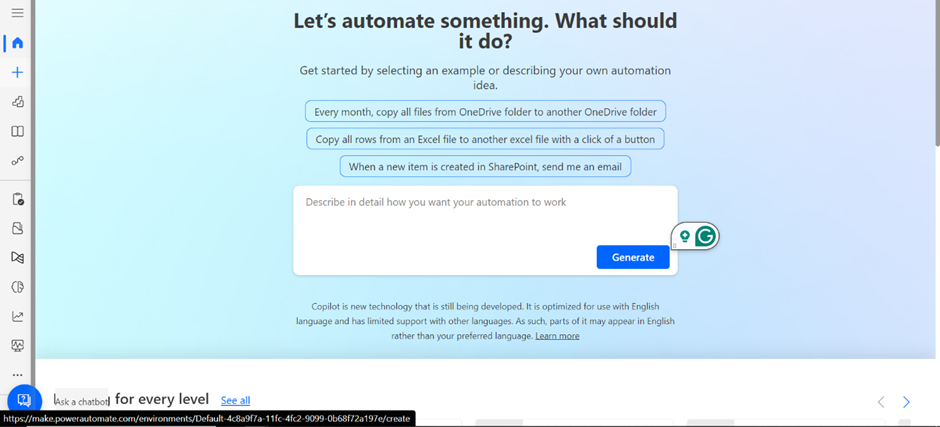
3. Setting Up the SharePoint Trigger
Next, configure the trigger that will initiate the flow when an item is created in your SharePoint list.
- Select Trigger: In the “Build an automated flow” window, search for and select “When an item is created (SharePoint).”
- Configure Trigger: Choose the SharePoint site address and the list name where you want to monitor for new items.
Fig 3: Screenshot of configuring SharePoint trigger in Power Automate
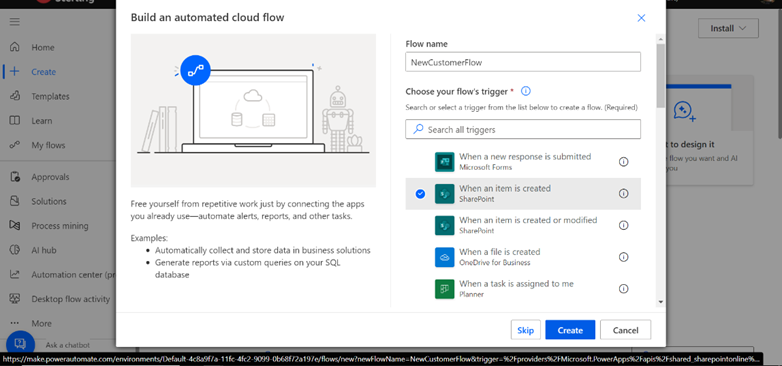
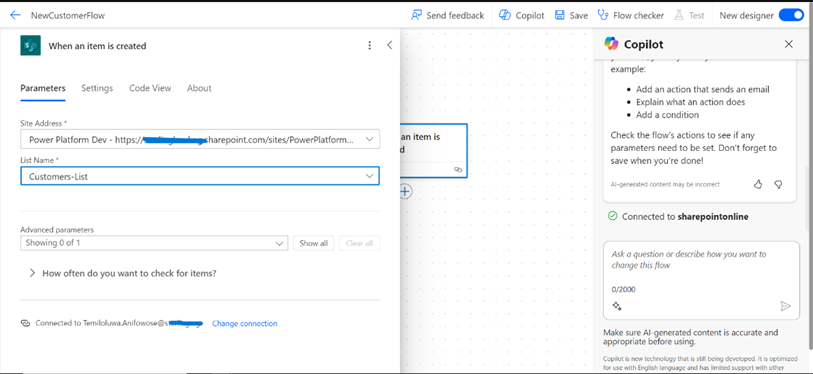
4. Configuring the Teams Action
Now, set up the action that sends a message to a Teams channel whenever a new item is created in the SharePoint list.
- Add an Action: Click “New Step” and search for “Teams.”
- Select Action: Choose “Post a message in a chat or channel.”
- Configure Action: Select the team and channel where you want to post the message. Customize the message to include details from the new SharePoint item.
Fig 4: Screenshot of configuring Teams action in Power Automate
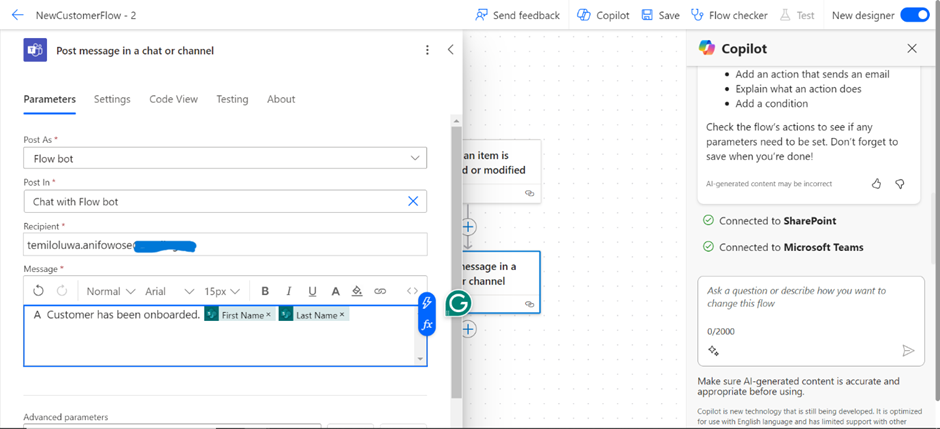
5. Testing Your Flow
Testing is essential to ensure your flow works as intended.
- Save and Test: Save your flow and add a new item to the SharePoint list to trigger the flow.
- Check Teams: Verify that a message is posted to the specified Teams channel with the details of the new SharePoint item.
Fig 5: Screenshot of Teams channel showing the notification message.
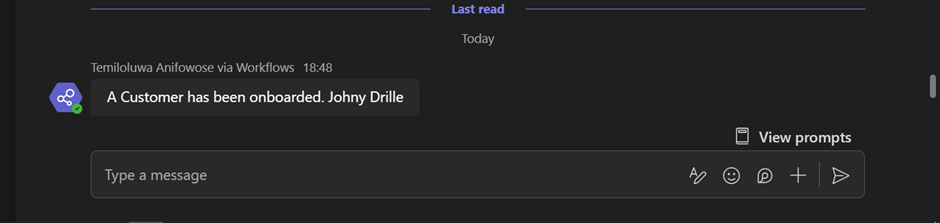
Conclusion
Connecting Power Automate to SharePoint and Microsoft Teams can greatly enhance communication and collaboration within your organization. By automating notifications for new SharePoint items, you can ensure that relevant team members are promptly informed, reducing response times and improving overall efficiency. Follow this guide to set up your flow and start leveraging the power of automation today!