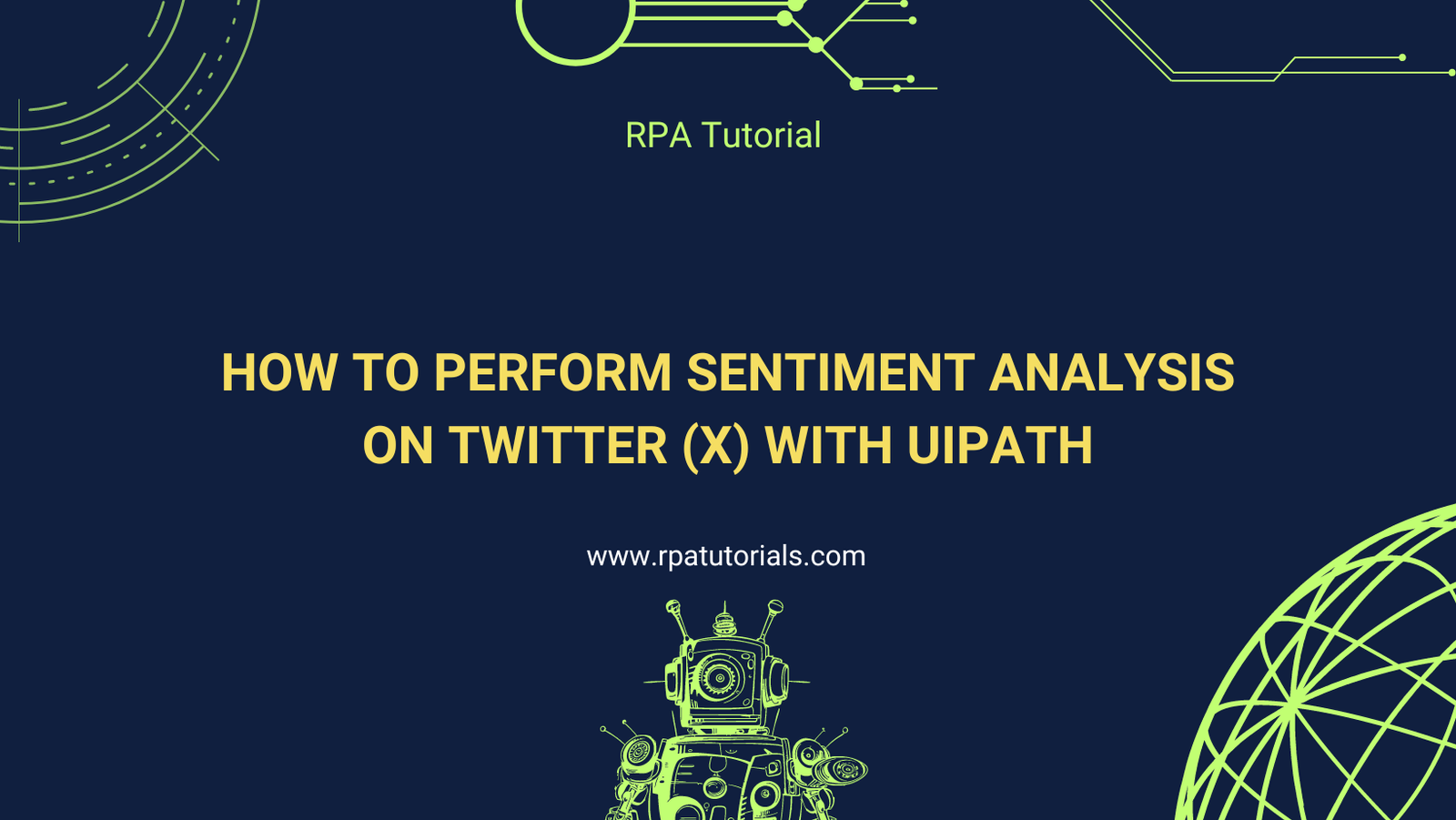With the ever-growing influence of social media platforms like Twitter (recently rebranded as X), analyzing the sentiment of tweets can provide valuable insights into public opinion, market trends, and customer feedback. In this blog post, we’ll walk you through the process of performing sentiment analysis on Twitter using UiPath.
Prerequisites
Before we begin, ensure you have the following:
1. Access to UiPath Studio.
2. A Twitter Developer account with access to the Twitter API.
3. UiPath.WebAPI.Activities package installed.
4. A sentiment analysis API or library (such as Text Analytics API by Azure or a Python library like `TextBlob`).
Step 1: Setting Up Twitter API
1. Create a Twitter Developer Account:
– Go to [Twitter Developer](https://developer.twitter.com/) and create a new account.
2. Create a Project and App:
– Once logged in, create a new project and app to get the API keys.
3. Generate Access Tokens:
– In your app settings, generate the necessary access tokens (API key, API secret key, Access token, and Access token secret). These will be used to authenticate your requests to the Twitter API.
Step 2: Installing Necessary Packages in UiPath
1. Install UiPath.WebAPI.Activities:
– Open UiPath Studio.
– Go to Manage Packages and search for `UiPath.WebAPI.Activities`.
– Install the package.
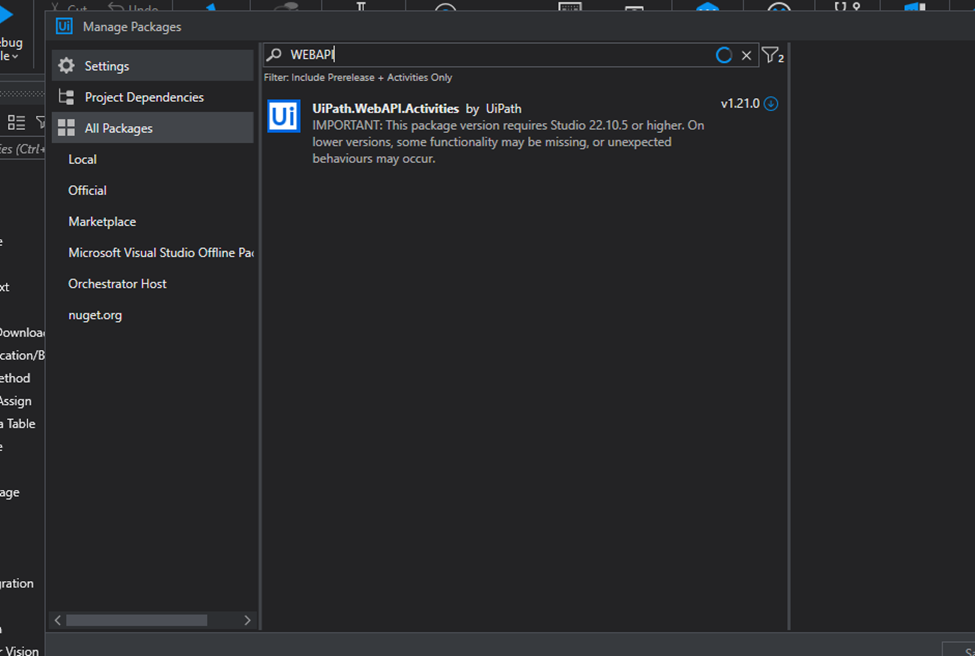
2. Install UiPath.Python.Activities (if using a Python sentiment analysis library):
– Go to **Manage Packages** and search for `UiPath.Python.Activities`.
– Install the package.
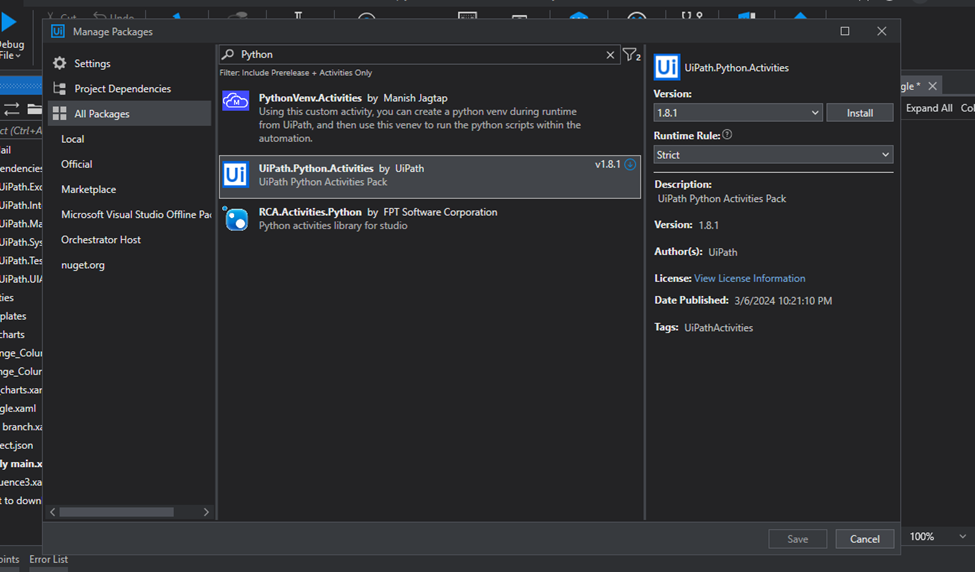
Step 3: Fetching Tweets from Twitter
To fetch tweets, follow these steps:
1. Create a New Sequence:
– Open UiPath Studio and create a new sequence.
2. Add HTTP Request Activity:
– Drag and drop the **HTTP Request** activity from the activities panel.
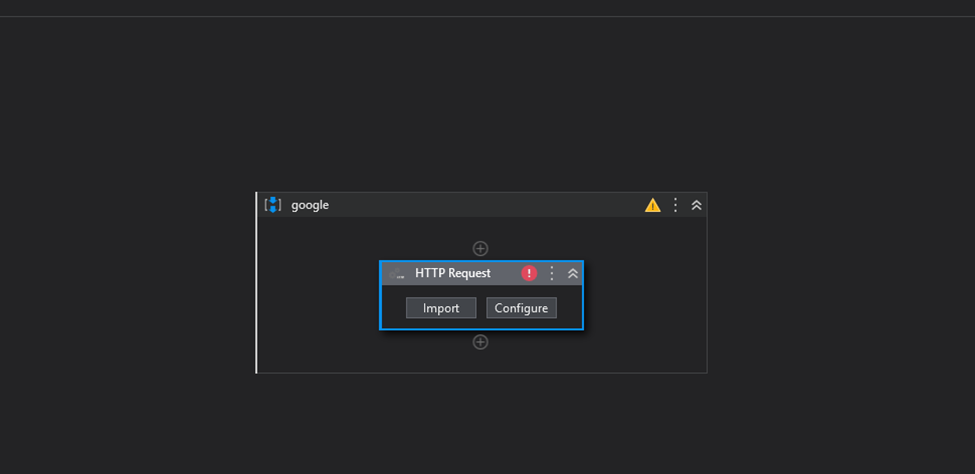
3. Configure HTTP Request Activity:
– Set the Endpoint to the Twitter API URL. For example, to search for tweets:
“`
https://api.twitter.com/2/tweets/search/recent?query=YOUR_SEARCH_QUERY
“`
– Set the **Method** to `GET`.
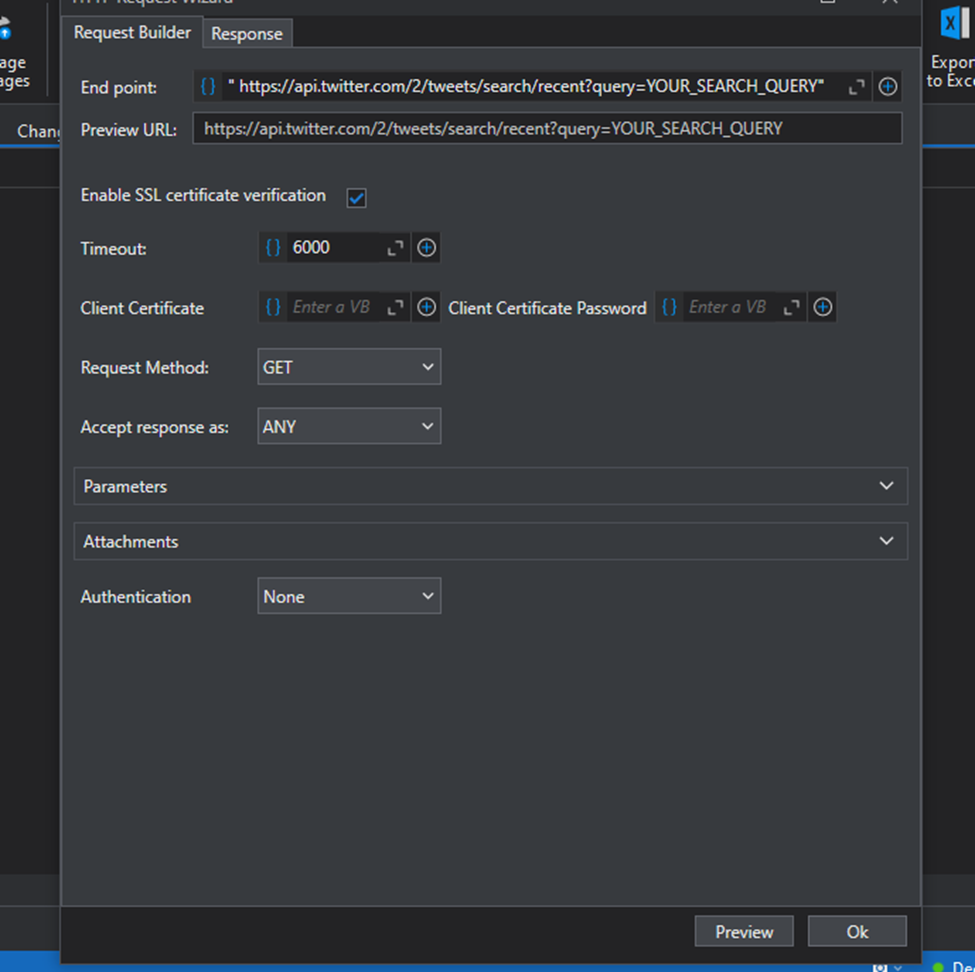
– Add the necessary headers for authentication:
– **Authorization**: `Bearer YOUR_ACCESS_TOKEN` (replace with your actual access token).
4. Store the Response:
– Set the Result property to a variable, e.g., `responseContent`.
5. Parse JSON Response:
Use the Deserialize JSON activity to parse the JSON response.
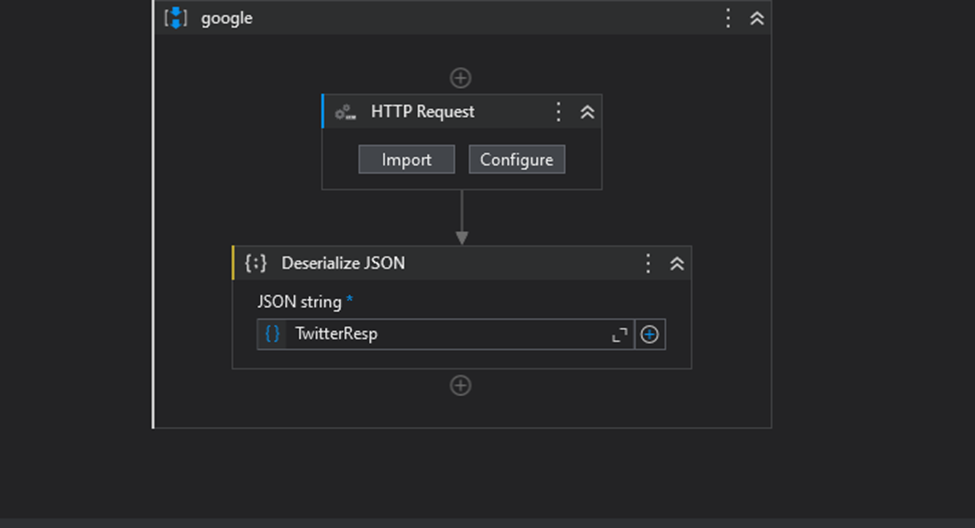
– Set the JsonString to `responseContent`.
– Set the Output to a variable, e.g., `jsonObject`.
6. **Extract Tweets:
– Use a For Each loop to iterate through the tweets in `jsonObject`. For example:
“`plaintext
For Each tweet In jsonObject(“data”)
“`
Step 4: Performing Sentiment Analysis
To perform sentiment analysis, you can use a sentiment analysis API or a Python library. Here, we’ll use a Python library (`TextBlob`) for demonstration.
1. Set Up Python Environment:
– Ensure you have Python installed along with the `TextBlob` library:
“`plaintext
pip install textblob
“`
2. Add Python Scope Activity:
– Drag and drop the **Python Scope** activity from the activities panel.
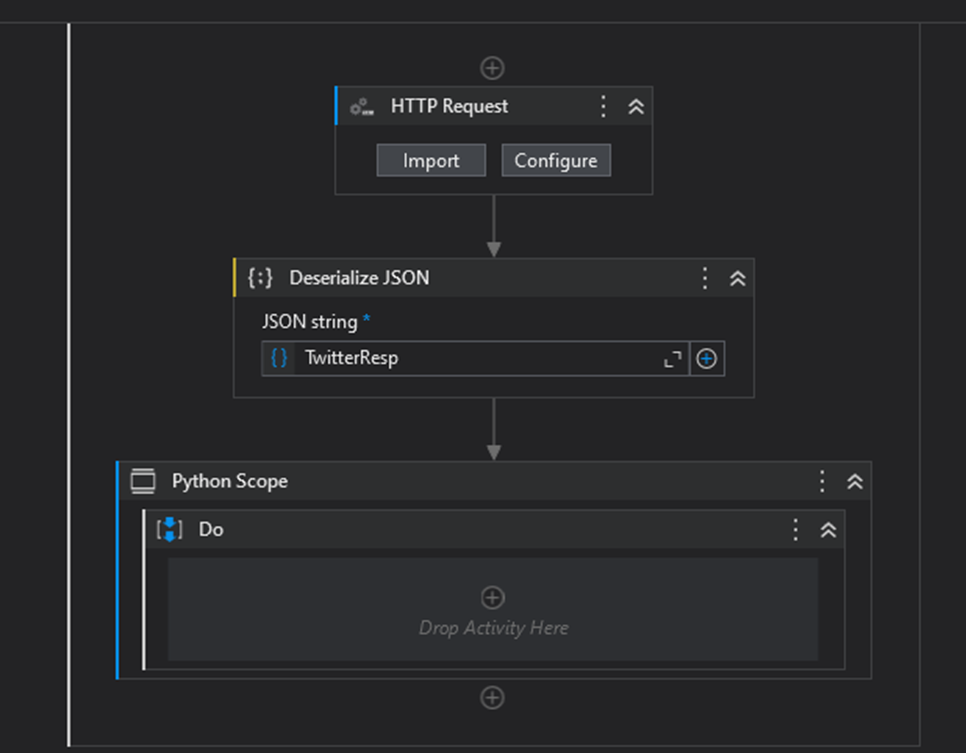
3. **Configure Python Scope Activity:**
– Set the PythonPath to the path where Python is installed.
– Add the necessary Load Python Script activity inside the scope.
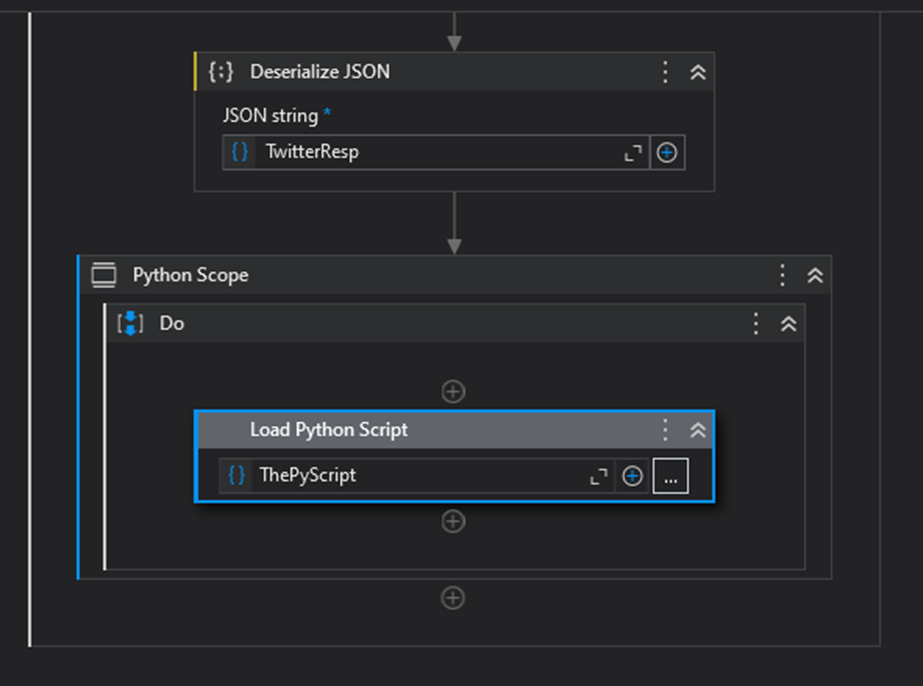
4. Load Python Script:
– Create a Python script (`sentiment_analysis.py`) with the following content:
“`python
from textblob import TextBlob
def analyze_sentiment(text):
analysis = TextBlob(text)
return analysis.sentiment.polarity
“`
– In UiPath, configure the Load Python Script activity to load this script.
5. Invoke Python Method:
– Use the Invoke Python Method activity to call the `analyze_sentiment` function from the script.
– Set the InputParameters to the tweet text and store the output in a variable, e.g., `sentimentScore`.
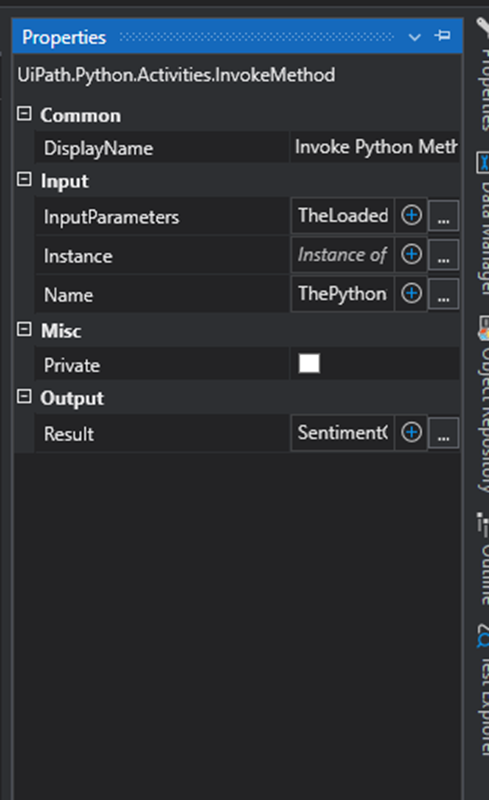
Step 5: Storing or Using Sentiment Data
Store Sentiment Data: Store the sentiment scores in a data structure, such as a DataTable or a CSV file, for further analysis.