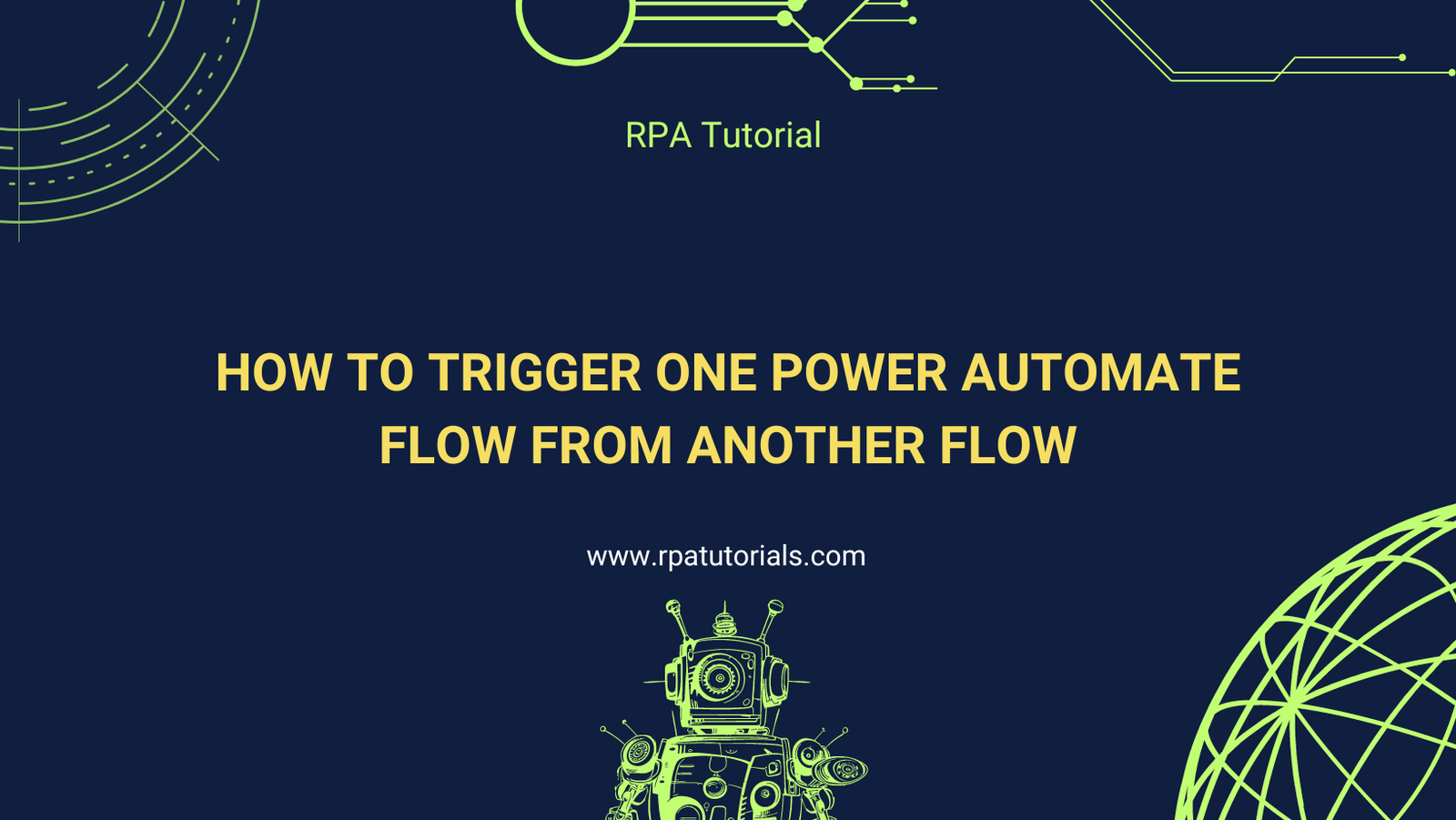Power Automate is a robust tool that allows for the creation of complex automation workflows. In many scenarios, you may need one flow to trigger another flow. This can help you modularize your automation processes, making them easier to manage, debug, and reuse. In this blog post, we’ll walk you through the steps to trigger one Power Automate flow from another.
Prerequisites
Before we begin, ensure you have the following:
1. Power Automate Account: Access to Power Automate, available through Microsoft 365 subscriptions or as a standalone service.
2. Basic Understanding of Power Automate: Familiarity with creating and managing flows.
Step-by-Step Guide
Step 1: Create the Child Flow
A child flow is the flow that will be triggered by another flow (the parent flow).
1. Log In to Power Automate:
– Go to [Power Automate](https://flow.microsoft.com/).
– Sign in with your Microsoft account.
2. Create a New Flow:
– Click on “Create” in the left-hand menu.
– Select “Instant cloud flow” to create a new flow that can be triggered manually or by another flow.
3. Add a Trigger:
– Choose “Manually trigger a flow” as the trigger for this child flow. This is a simple way to allow the flow to be started by another flow.
– Optionally, you can add input parameters if the child flow needs to receive data from the parent flow.
4. Add Actions:
– Add the actions that you want this flow to perform. For example, sending an email, updating a record, etc.
5. Save the Flow:
– Give your flow a name (e.g., “Child Flow”).
– Click “Save”.
Step 2: Share the Child Flow
For the child flow to be triggered by another flow, it needs to be shared appropriately.
1. Share the Flow:
– Navigate to “My flows”.
– Find your child flow and click on the “Share” button.
– Share the flow with the necessary users or groups, including the account that owns the parent flow.
Step 3: Create the Parent Flow
The parent flow is the flow that will trigger the child flow.
1. Create a New Flow:
– Click on “Create” in the left-hand menu.
– Select the appropriate type of flow based on your needs (e.g., “Automated cloud flow” for flows triggered by an event, “Scheduled cloud flow” for flows triggered on a schedule).
2. Set Up the Trigger:
– Add the trigger for your parent flow. This could be an event like receiving an email, a new entry in a SharePoint list, or any other trigger available in Power Automate.
3. Add an Action to Trigger the Child Flow:
– Click on “New step”.
– Search for “HTTP” in the action search bar and select “HTTP” under the “Built-in” category. This will allow you to call the child flow using an HTTP request.
Step 4: Configure the HTTP Request to Call the Child Flow
1. Get the Child Flow’s HTTP URL:
– Open the child flow.
– Click on the “Run” button, and then copy the HTTP POST URL provided. This URL is used to trigger the flow via an HTTP request.
2. Configure the HTTP Action in the Parent Flow:
– In the parent flow, add the “HTTP” action.
– Set the Method to “POST”.
– In the URI field, paste the HTTP POST URL from the child flow.
– If your child flow requires input parameters, add them in the Body field as JSON.
3. Example Configuration:
– Method: POST
– URI: https://prod-00.westeurope.logic.azure.com:443/workflows/xxxxx/triggers/manual/paths/invoke?api-version=2016-06-01&sp=%2Ftriggers%2Fmanual%2Frun&sv=1.0&sig=xxxxxxxxxxxxxxx
– Headers:
“`json
{
“Content-Type”: “application/json”
}
“`
– Body:
“`json
{
“parameter1”: “value1”,
“parameter2”: “value2”
}
“`
4. Save the Parent Flow:
– Give your flow a name (e.g., “Parent Flow”).
– Click “Save”.
Step 5: Test the Flows
1. Run the Parent Flow:
– Trigger the parent flow by performing the action that initiates it (e.g., receiving an email, creating a SharePoint list item, etc.).
2. Verify the Child Flow:
– Check the run history of the child flow to ensure it was triggered by the parent flow.
– Verify that the actions in the child flow executed correctly.
Conclusion
By following these steps, you can efficiently trigger one Power Automate flow from another, allowing you to modularize and streamline your automation processes. This approach not only improves manageability but also enhances the reusability of your flows, making it easier to build and maintain complex automation solutions.
With Power Automate’s powerful integration capabilities and easy-to-use interface, you can create robust workflows that enhance productivity and efficiency across your organization.