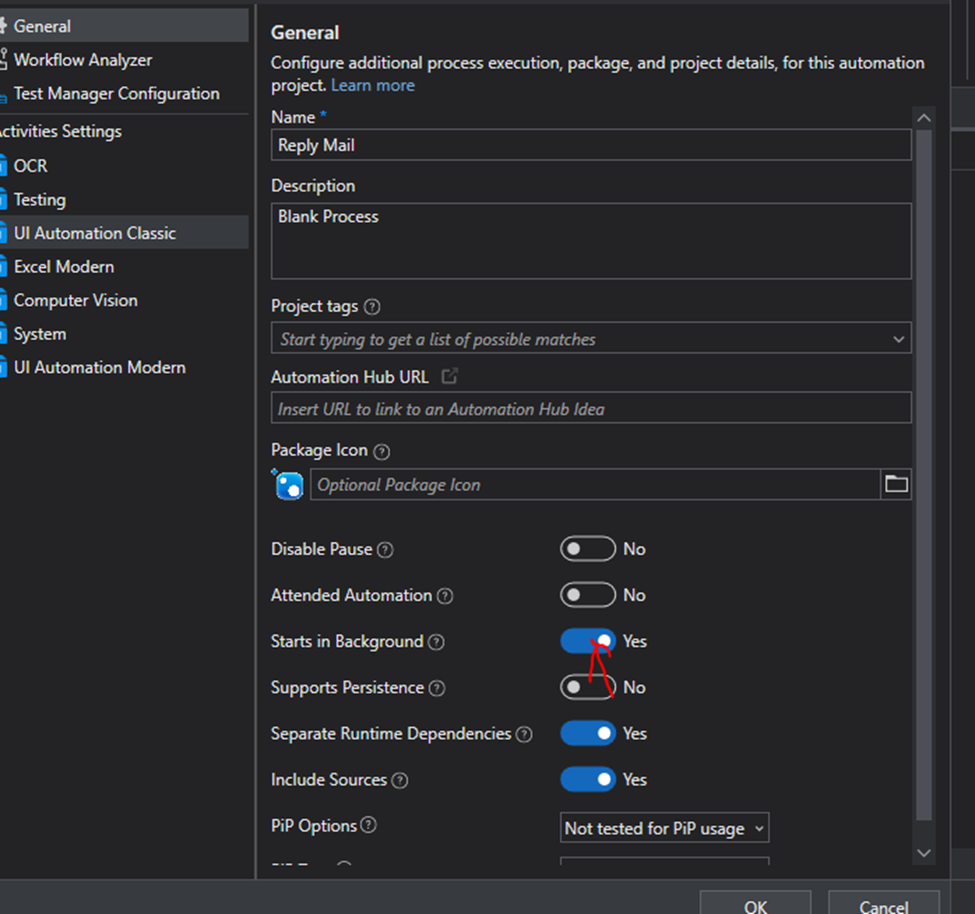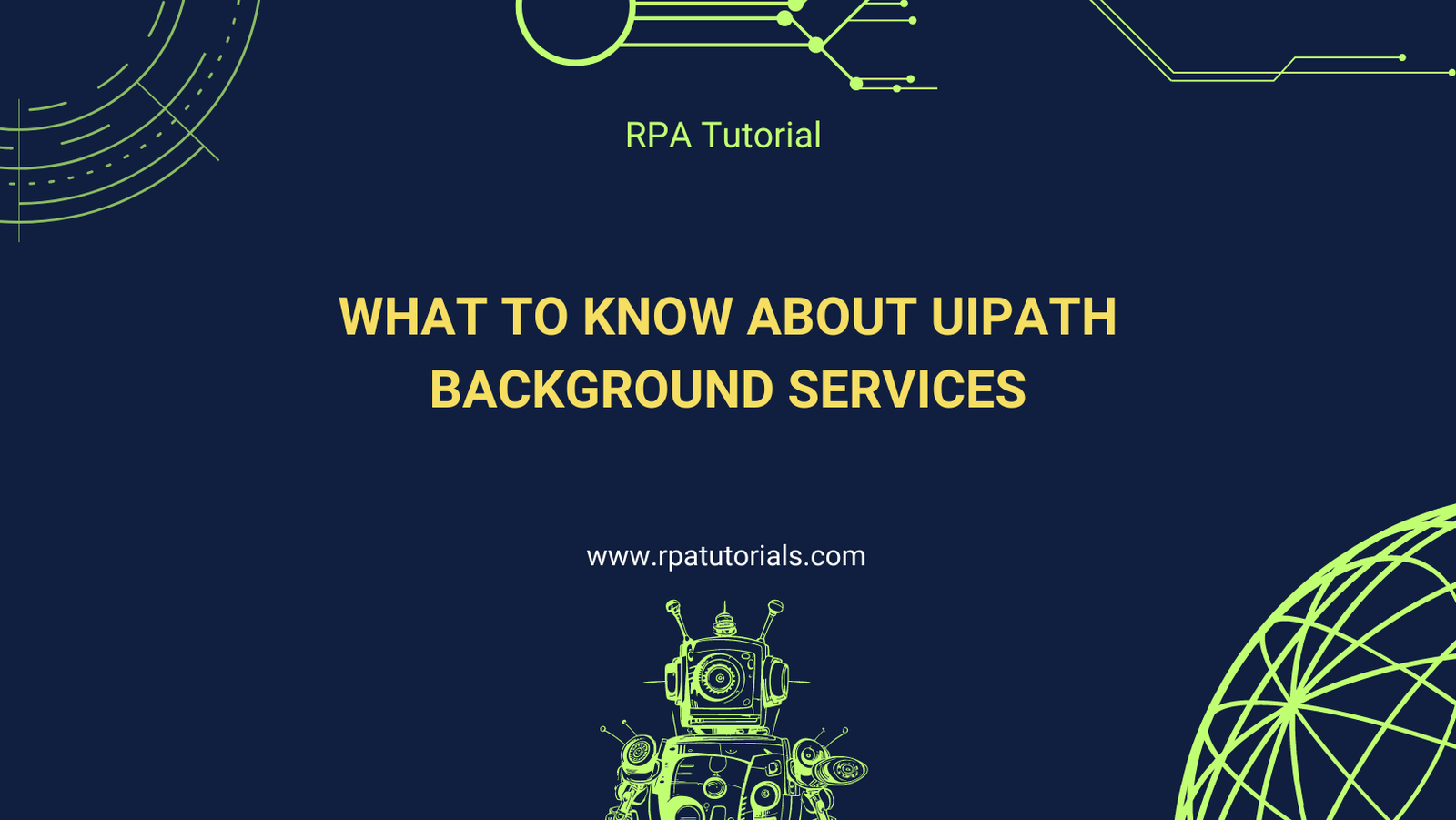Background services in UiPath refer to processes that run in the background without interfering with the user’s main activities or the UI of the machine. These services are particularly useful for automating tasks that do not require user interaction or the foreground attention of the machine. Here’s how to use background services in UiPath and the advantages they offer:
How to Use Background Services in UiPath
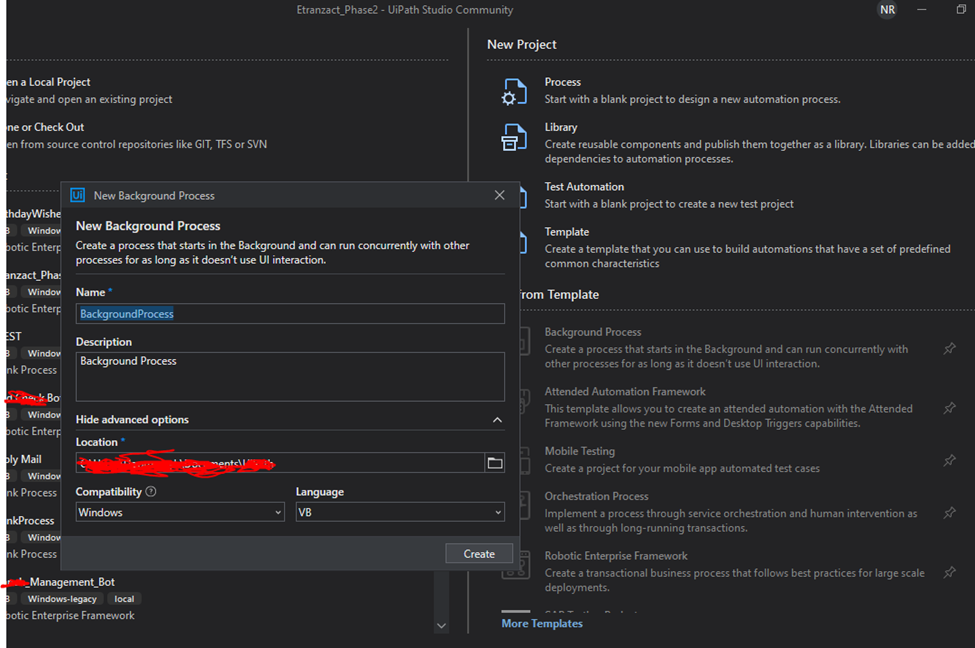
1. Designing a Background Process:
– Create a New Process: Start by creating a new process in UiPath Studio.
– Use Background-Compatible Activities: Utilize activities that do not require interaction with the user interface. Examples include file operations, data manipulation, email automation, and web scraping (using API or headless browsers).
– Avoid UI Activities: Do not use activities like Click, Type Into, or other activities that interact with the desktop UI. If necessary, use Simulate Type and Simulate Click to run UI activities in the background.
– Use Invoke Workflow: Split your workflow into smaller, modular workflows and use the Invoke Workflow activity to call them. This makes your background process more manageable and reusable.
2. Scheduling and Triggering Background Processes:
– Use UiPath Orchestrator: Schedule background processes to run at specific times or intervals using UiPath Orchestrator. You can also trigger processes based on events or queues.
– Windows Task Scheduler: For simpler setups, use Windows Task Scheduler to trigger UiPath background processes by scheduling the execution of UiPath robot commands.
– Triggers in UiPath Studio: Utilize triggers such as file change triggers, email triggers, or custom triggers to start background processes based on specific events.
3. Configuring Robots:
– Unattended Robots: Configure unattended robots in UiPath Orchestrator to run background processes. These robots can execute tasks on machines without human supervision.
– Background Execution Mode: Ensure the robot is set up to run in background execution mode, allowing it to perform tasks without bringing the application to the foreground.
Advantages of Background Services in UiPath
1. Increased Efficiency:
– Parallel Processing: Background services allow you to run multiple processes in parallel, optimizing the use of system resources and reducing the time required to complete tasks.
– Non-Disruptive: They do not interfere with the user’s primary activities, ensuring that user productivity is not impacted by automation tasks running in the background.
2. 24/7 Automation:
– Continuous Operation: Background services can run continuously without the need for user intervention, enabling 24/7 automation of critical business processes.
– Unattended Execution: Background processes can be executed by unattended robots, ensuring that tasks are completed even outside of regular working hours.
3. Scalability:
-Distributed Workload: Background services can be distributed across multiple machines and robots, allowing for scalable automation solutions that can handle larger volumes of work.
– Orchestrator Integration: UiPath Orchestrator provides powerful tools for managing, scheduling, and monitoring background processes across an enterprise.
4. Resource Optimization:
– Efficient Resource Utilization: Background processes optimize the use of system resources by running tasks that do not require a graphical user interface, freeing up the UI for other tasks.
– Lower Latency: By running tasks in the background, you can reduce latency and improve the responsiveness of foreground applications and services.
5. Improved Reliability:
– Error Handling: Background processes can include robust error handling and retry mechanisms, ensuring that tasks are completed reliably even in the face of occasional errors or interruptions.
– Logging and Monitoring: Background services can be extensively logged and monitored, providing visibility into their operation, and allowing for proactive issue resolution.
Example: Automating a Background Email Processing Task
1. Create a New Process:
– In UiPath Studio, create a new process called “BackgroundEmailProcessor.”
2. Design the Workflow:
– Read Emails: Use the Get Outlook Mail Messages activity to read emails from a specific folder.
– Process Emails: Use activities like For Each to iterate through the emails and perform necessary actions (e.g., saving attachments, extracting information).
– Move Processed Emails: Use the Move Outlook Mail Message activity to move processed emails to a different folder.
3. Avoid UI Interaction:
– Ensure that all activities used do not require interaction with the user interface.
4. Schedule the Process:
– In UiPath Orchestrator, schedule the “BackgroundEmailProcessor” process to run every hour.
Note: You can modify an existing process to background process, if you 100 percent sure no UI interaction is involved by taking the following steps:
By following these steps and leveraging the advantages of background services, you can create efficient, reliable, and scalable automation solutions in UiPath.
1. Navigate to projects
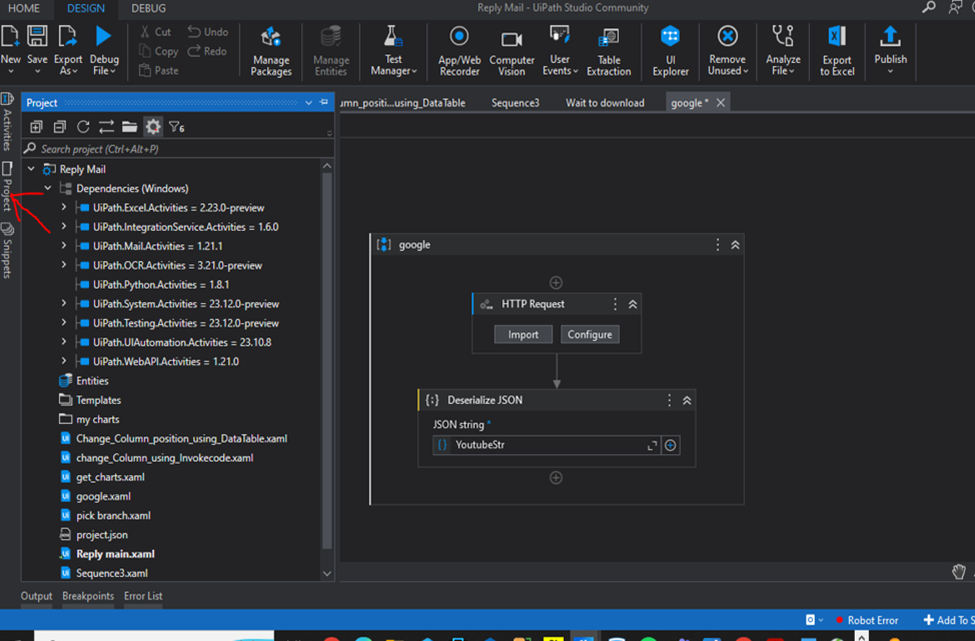
2. Click on settings:
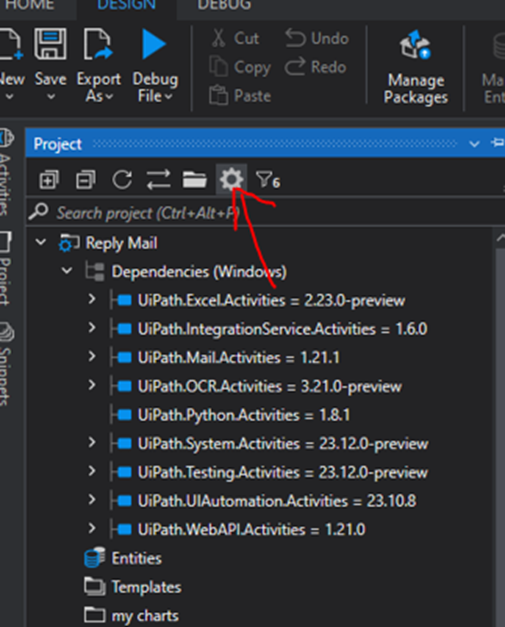
3. Toggle on start as background and click okay to save changes.
and you’re good to go…