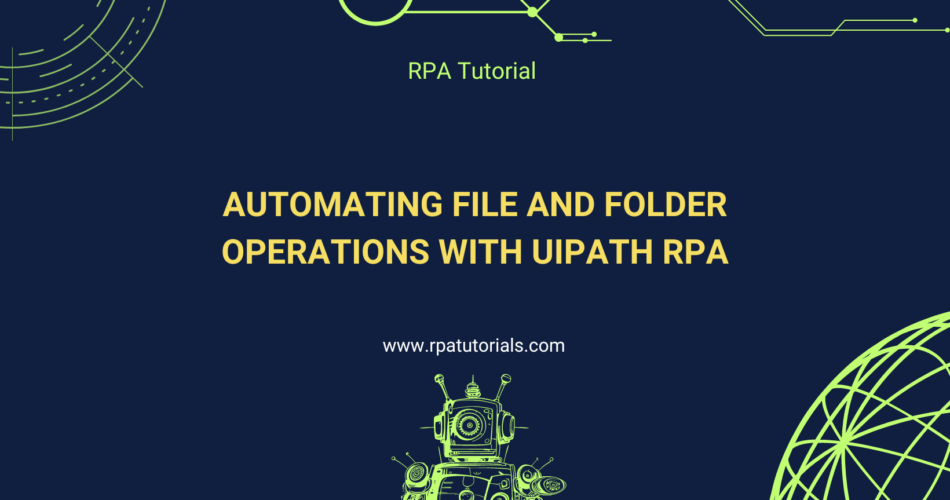Managing files and folders is an essential component of many business operations. Automating these tasks with UiPath File and Folder Automation can help you save time, reduce errors, and maintain consistency across workflows. This tutorial will guide you step-by-step in building a UiPath workflow to automate common file and folder tasks, such as creating, moving, copying, and deleting files.
Table of Contents
- Setting Up the Project
- Creating Files and Folders
- Moving and Copying Files
- Deleting Files and Folders
- Best Practices for File and Folder Automation
1. Setting Up the Project
Create a New Project:
- Open UiPath Studio and click on “New Project.”
- Select “Process” and name the project “FileandFolderAutomation.”
- Click “Create.”
Install Required Packages:
- Go to “Manage Packages” and ensure the UiPath.System.Activities package is installed.
Fig1: Screenshot of creating a new project in UiPath Studio and installing required packages.
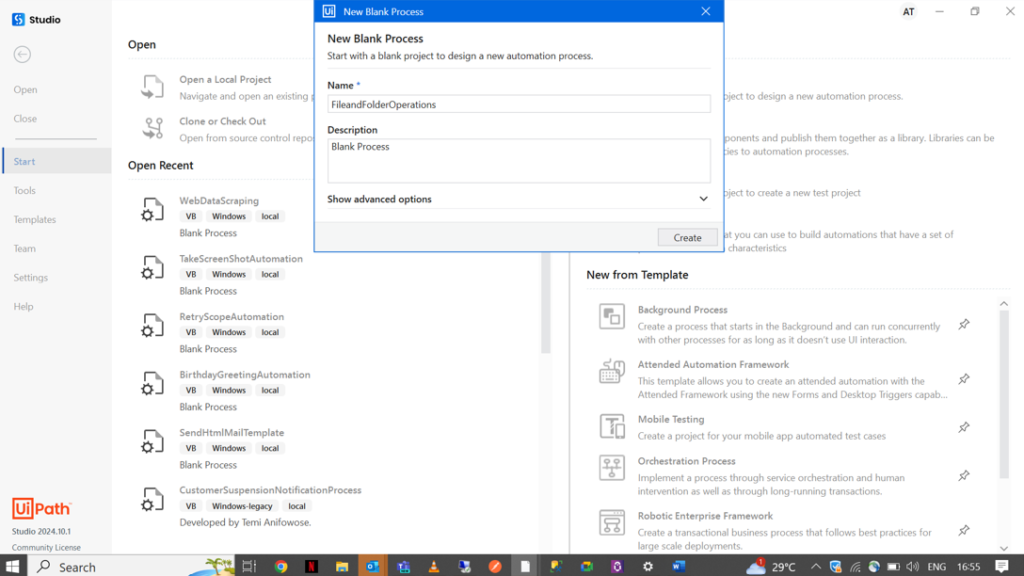
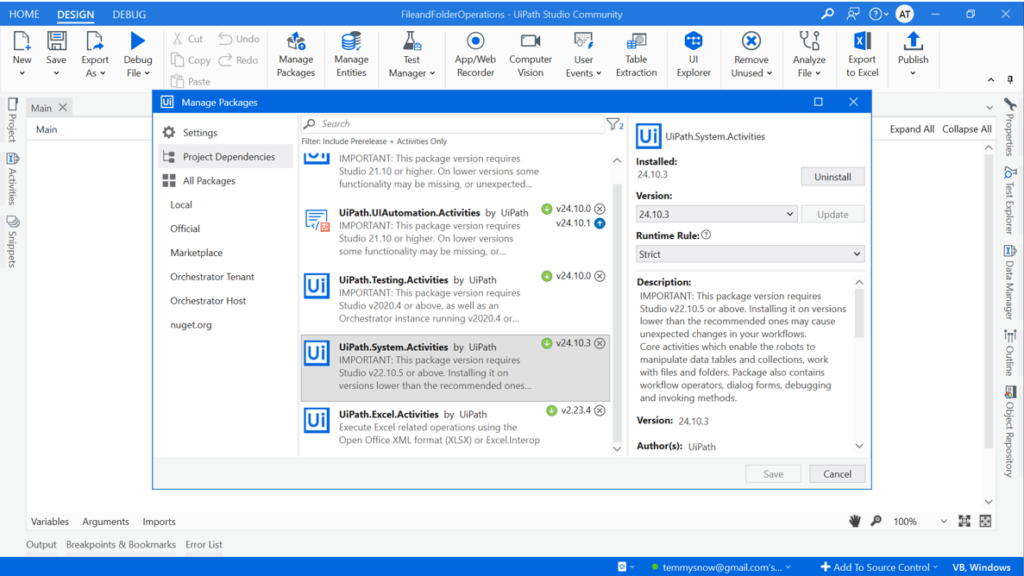
2. Creating Files and Folders
Create Folders:
- Use the “Create Folders” activity to generate a new folder.
- Specify the folder path.
Create File:
- Use the “Create File” activity to create a text file in the newly created folder.
- Provide the file path.
Fig2: Screenshot of the Create Folder and Create File activities configuration.
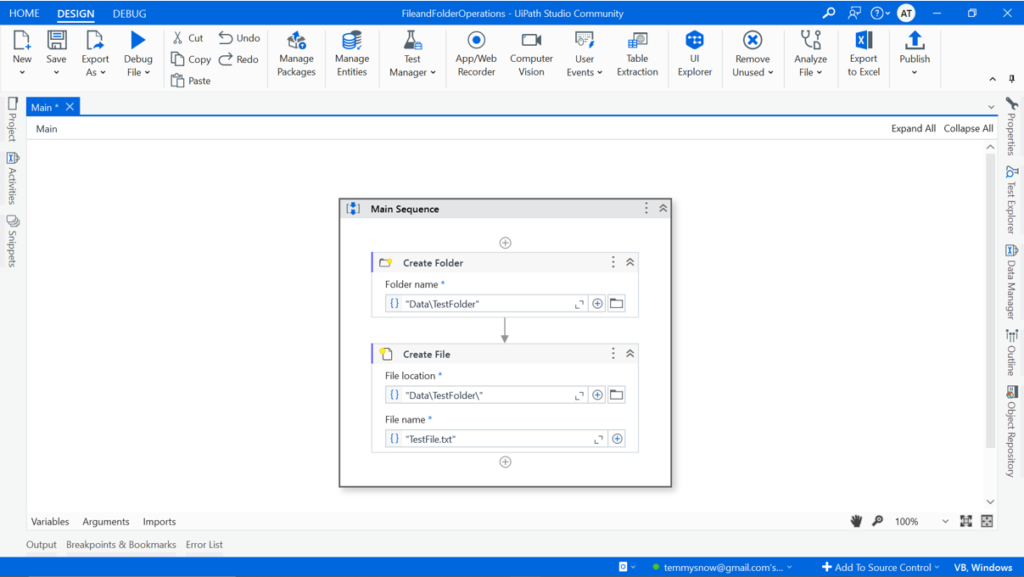
3. Moving and Copying Files
Move File:
- Use the “Move File” activity to move a file from one location to another.
- Provide both the source and destination file paths.
Copy File:
- Use the “Copy File” activity to create a copy of the file in a different location.
- Specify the source and destination paths.
Fig3: Screenshot of the Move File and Copy File activities configuration.
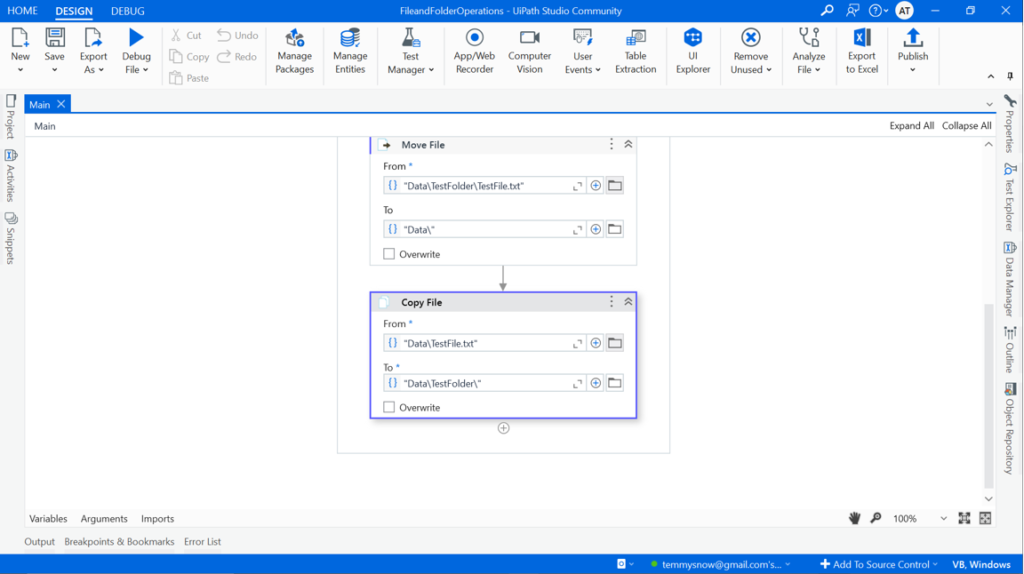
4. Deleting Files and Folders
Delete File:
- Use the “Delete File” activity to remove a specified file.
- Provide the file path.
Delete Folder:
Specify the folder path.
Use the “Delete Folder” activity to delete a folder and all its contents.
Fig4: Screenshot of the Delete File and Delete Folder activities configuration.
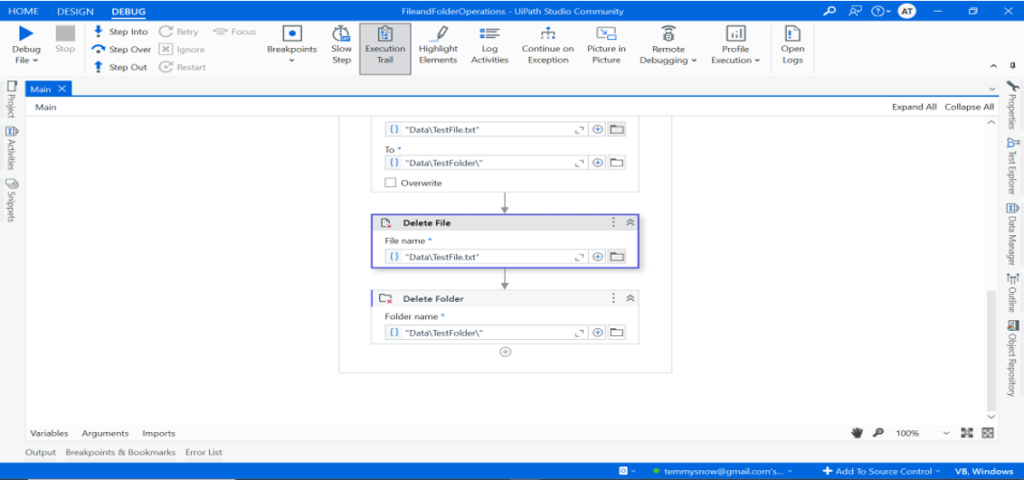
5. Best Practices for UiPath File and Folder Automation
Path Validations:
- Ensure that all file and folder paths provided are valid and accessible to avoid errors.
Error Handling:
- Use try-catch blocks to handle common errors such as file not found or permission issues.
Logging:
Implement logging to track file and folder operations, which helps in auditing and debugging.
Conclusion
UiPath File and Folder Automation significantly enhances the efficiency and accuracy of file management operations. By following this guide, you can create a seamless workflow to automate various tasks such as file creation, movement, copying, and deletion. Use UiPath File and Folder Automation to streamline your processes, reduce manual efforts, and ensure consistent results in your business.
Happy Automating!