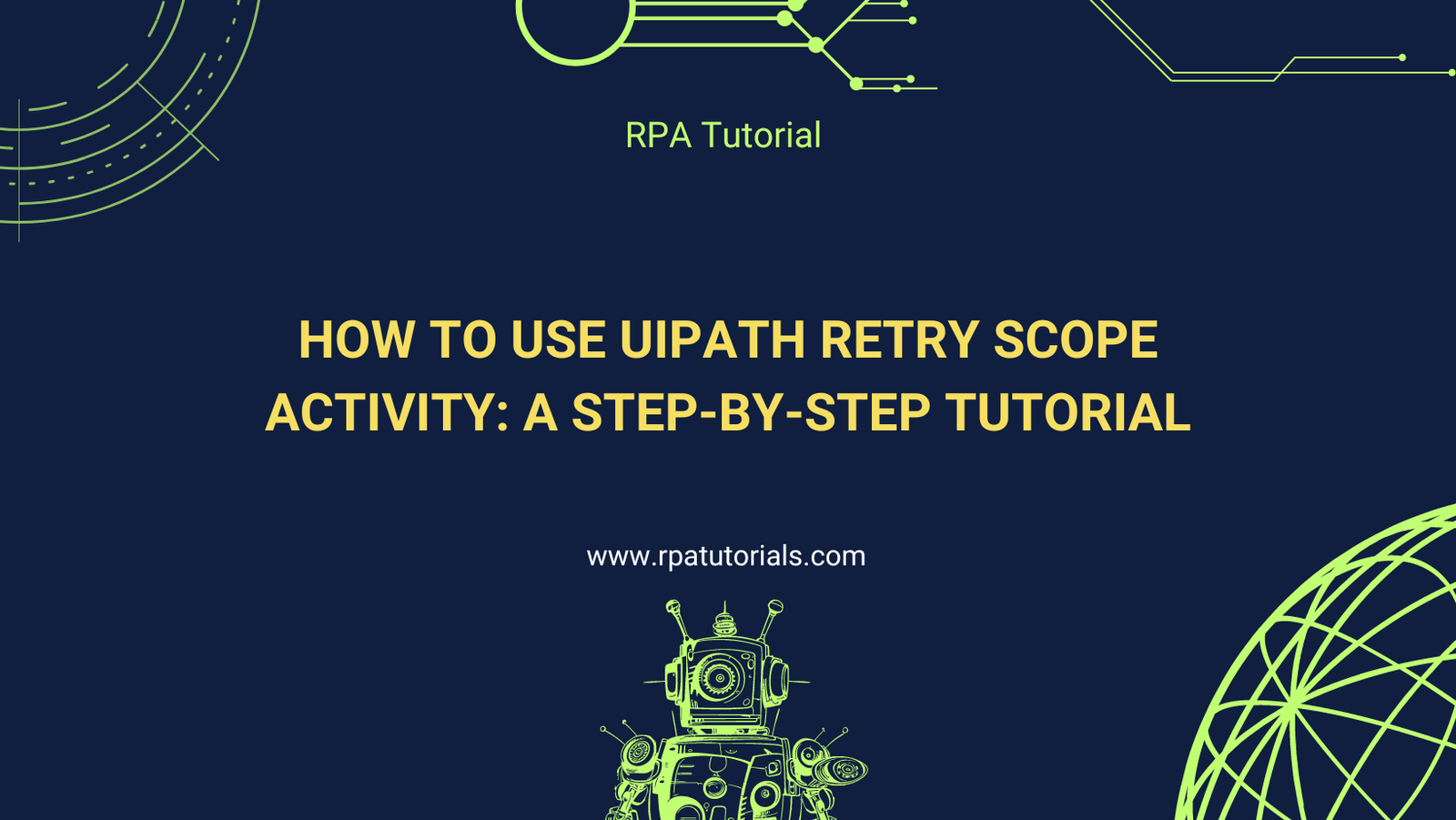Introduction
In Robotic Process Automation (RPA), building workflows that can handle unexpected issues is essential. The Retry Scope activity in UiPath is a great tool for managing errors and retrying operations until they succeed. This tutorial will walk you through using the Retry Scope activity, complete with practical examples and best practices.
Table of Contents
- Understanding the Retry Scope Activity
- Setting Up Your UiPath Project
- Configuring the Retry Scope Activity
- Adding Retry Conditions
- Best Practices for Using Retry Scope
- Conclusion
Understanding the Retry Scope Activity
The Retry Scope activity in UiPath allows you to specify a block of activities that will automatically retry if they fail. It’s especially useful for handling temporary issues like intermittent network failures or unresponsive applications.
Fig1
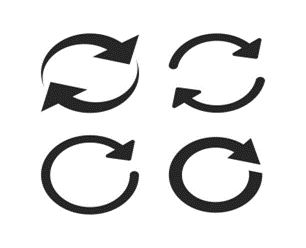
2. Setting Up Your UiPath Project
Create a New Project:
- Open UiPath Studio.
- Click on New Project and select Process.
- Name your project and click Create.
Fig2: Screenshot of creating a new project in UiPath Studio.
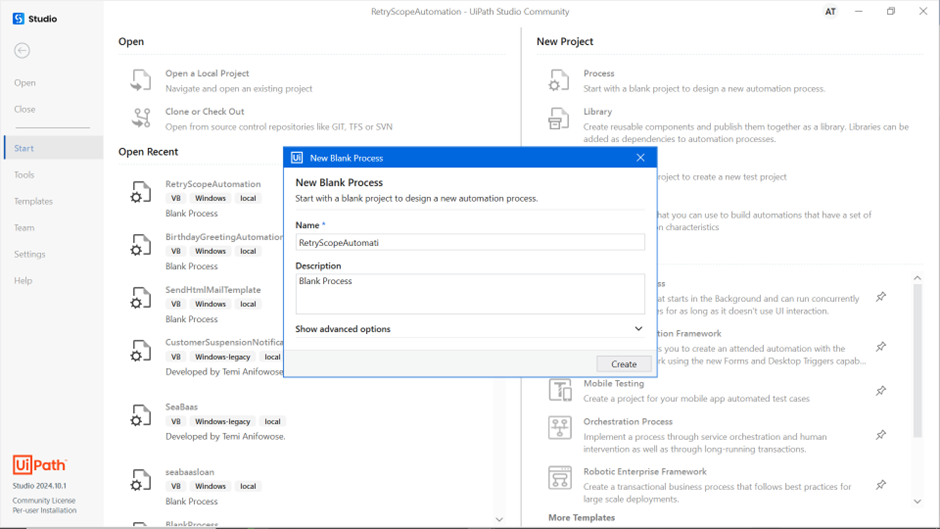
- Add Required Packages:
- Add Required Packages:
- Go to Manage Packages.
- Ensure that essential packages like
UiPath.System.Activitiesare installed.
Fig3: Screenshot of the Manage Packages window in UiPath Studio.
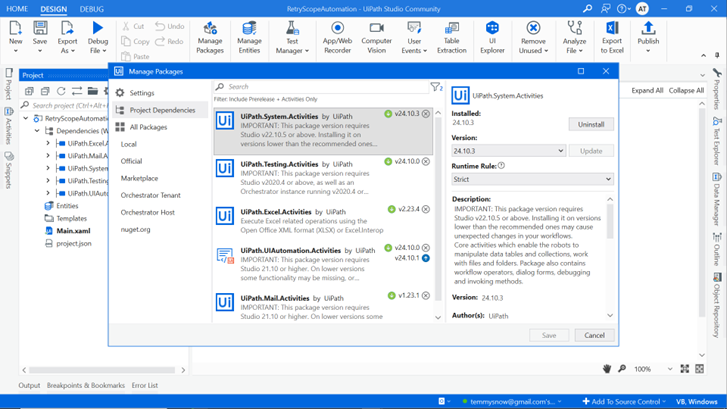
3. Configuring the Retry Scope Activity
Drag and Drop the Retry Scope Activity:
- In the Activities panel, search for Retry Scope.
- Drag and drop it into your Main workflow.
Fig4: Screenshot of the Retry Scope activity in the UiPath Studio.
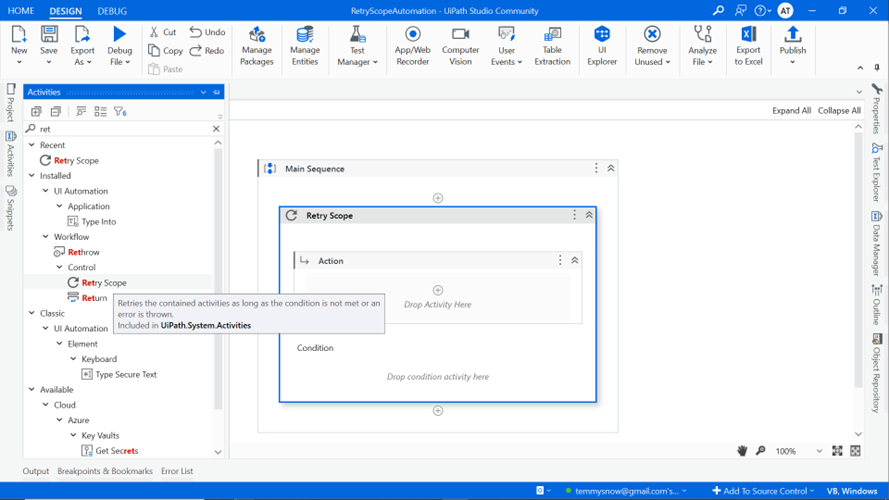
Add Actions to the Retry Scope:
- Inside the Retry Scope, drag and drop the activities you want to retry. For instance, you might use the Open Browser activity if you’re dealing with intermittent issues.
Fig5: Screenshot of adding activities inside the Retry Scope.
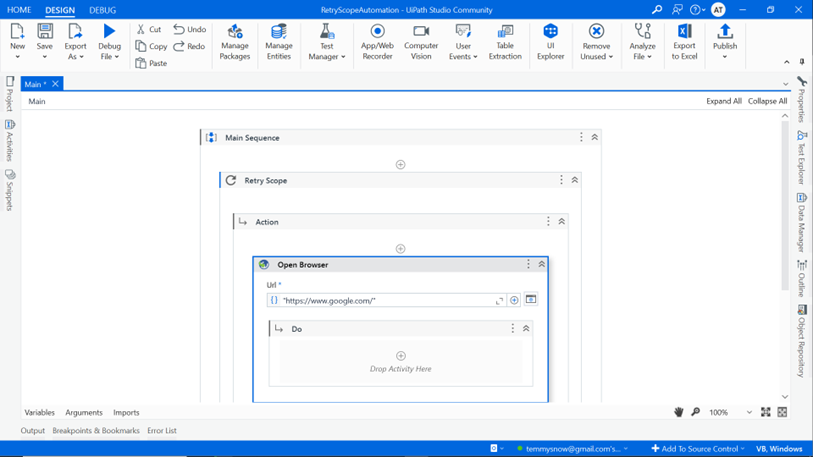
4. Adding Retry Conditions
Define Retry Conditions:
- Below the Action block, there’s a Condition block where you can add activities that determine if the Retry Scope should retry. Common choices are Element Exists or Check App State.
Fig6: Screenshot of adding conditions in the Retry Scope.
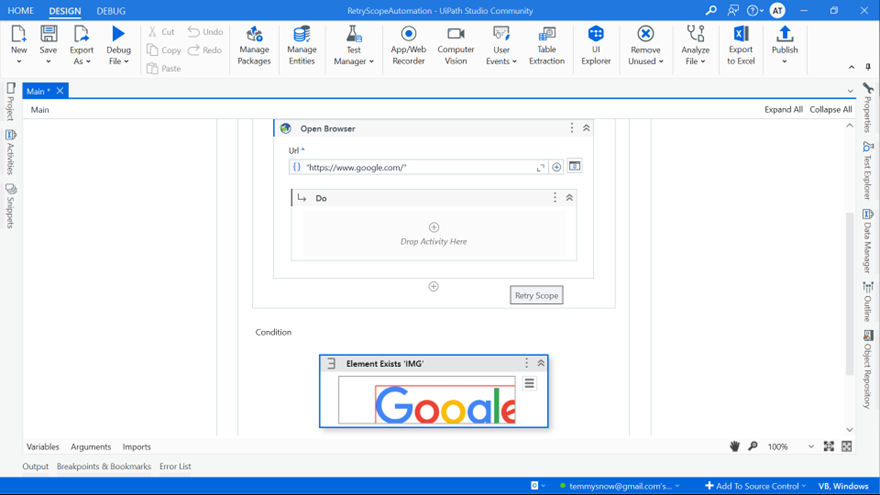
- Set Retry Parameters:
- In the Properties panel, configure the NumberOfRetries and RetryInterval. For example, set it to retry 3 times with a 5-second interval.
Fig7: Screenshot of configuring Retry Scope properties.
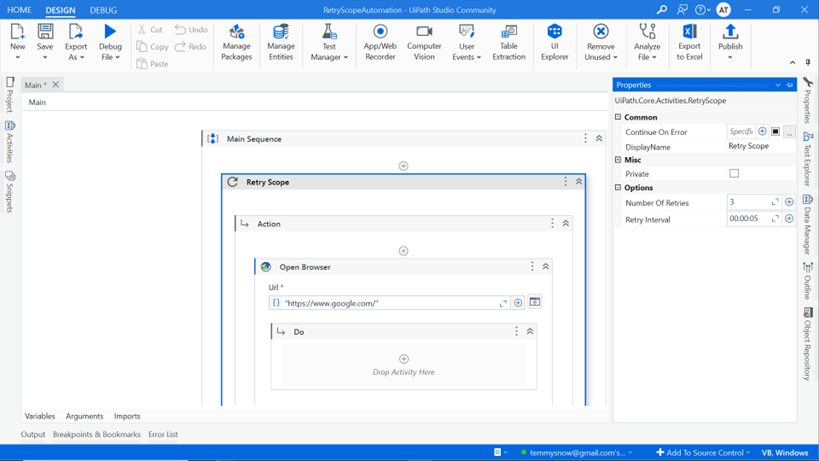
5. Best Practices for Using Retry Scope
- Set Reasonable Retry Limits: Avoid excessive retries that could extend execution times unnecessarily.
- Use Specific Conditions: Ensure your retry conditions correctly reflect the success criteria for the actions.
- Implement Logging: Add Log Message activities to track retry attempts and assist with debugging.
6. Conclusion
The Retry Scope activity is a powerful feature in UiPath that makes your automation workflows more resilient to temporary failures. By following this guide, you can implement effective retry mechanisms in your projects, leading to smoother and more reliable automation.
Embrace these best practices and the Retry Scope activity to enhance the robustness of your automation workflows.
Happy automating!!