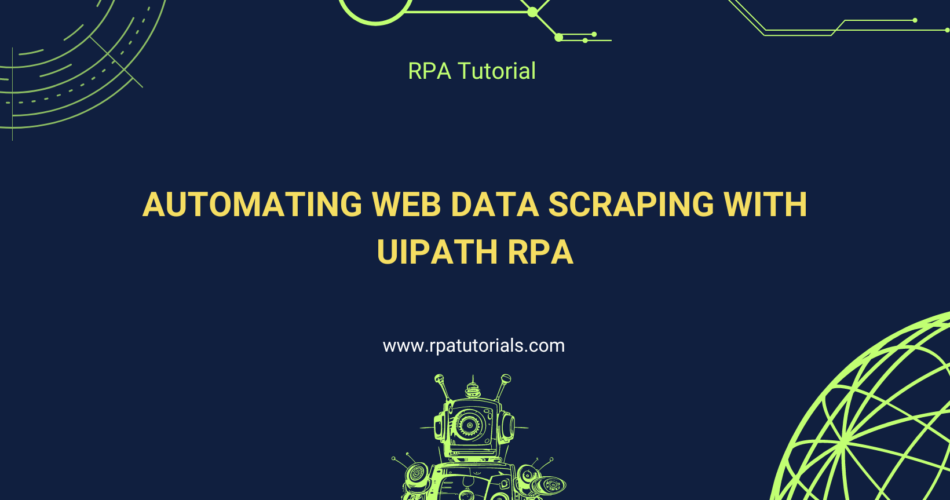Web data scraping is an essential method for extracting information from websites. With UiPath Web Data Scraping Automation, you can simplify this process, reduce manual work, and improve accuracy. This guide will walk you through creating a UiPath workflow to automate web data scraping and export the data into an Excel file.
Table of Contents
- Setting Up the Project
- Navigating to the Target Website
- Scraping Data from the Web Page
- Storing Data in Excel
- Best Practices for Web Data Scraping
1. Setting Up the Project
Create a New Project:
- Open UiPath Studio.
- Click on “New Project” and select “Process.”
- Name your project “WebDataScrapingAutomation” and click “Create.”
Install Required Packages:
- Go to “Manage Packages.”
- Ensure the UiPath.Excel.Activities package is installed.
Fig1: Screenshot of creating a new project in UiPath Studio and installing required packages.
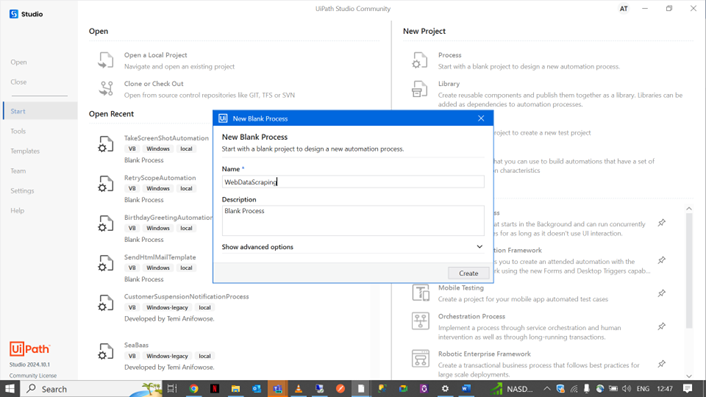
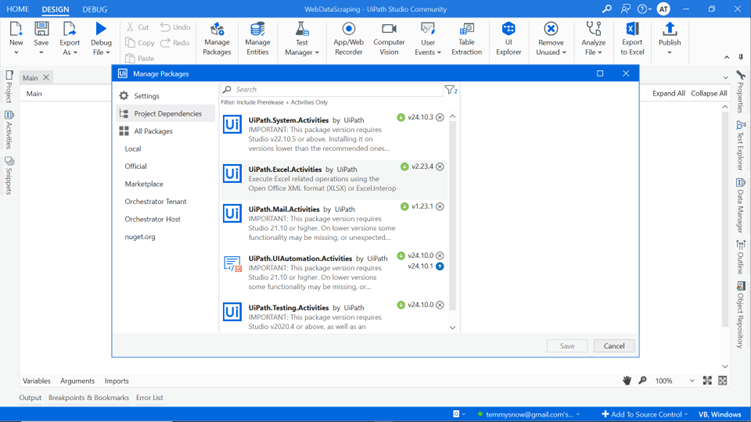
2. Navigating to the Target Website
Open Browser:
- Use the “Use Application/Browser” activity to open the website you want to scrape data from.
- Indicate the specific web page to automate.
Maximize Window:
- In the Properties panel, set “Resize Window” to “Maximize.”
Fig2: Screenshot of the Open Browser activity with the target URL specified.
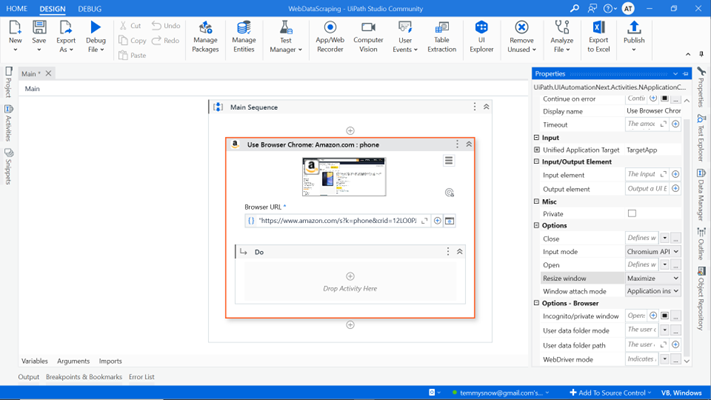
3. Scraping Data from the Web Page
Table Extraction Wizard:
- Use the Table Extraction wizard to define the data elements to scrape from the web page.
- Follow the steps to select and configure the data extraction pattern.
Extract Structured Data:
- Save the extracted data in a DataTable variable for further processing.
Fig3: Screenshot of the Table Extraction wizard in action.
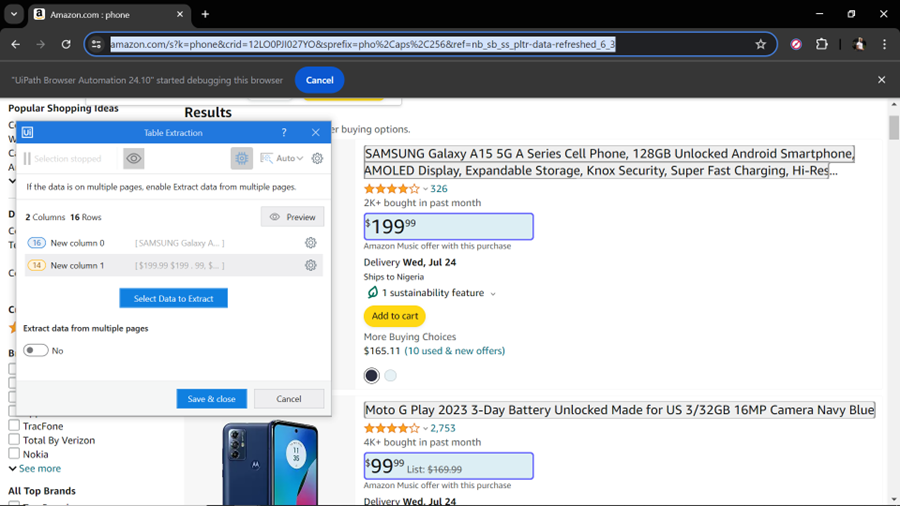
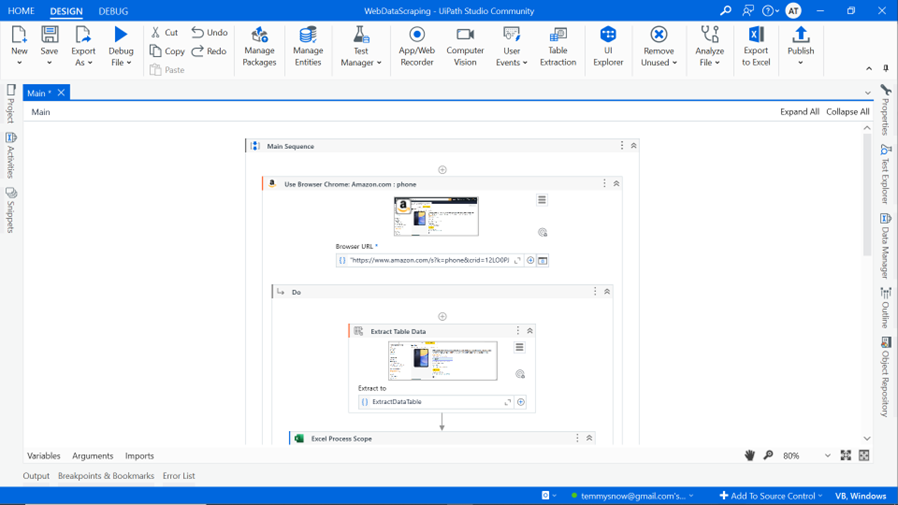
4. Storing Data in Excel
- Add Write Range Activity:
- Use the Write Range activity from the UiPath.Excel.Activities package to write the extracted data to an Excel file.
- Specify the path of the Excel file and the DataTable variable containing the scraped data.
- Save and Close Excel:
- Ensure the Excel file is saved and closed properly after writing the data.
Fig4: Screenshot of the Write Range activity configuration and Output.
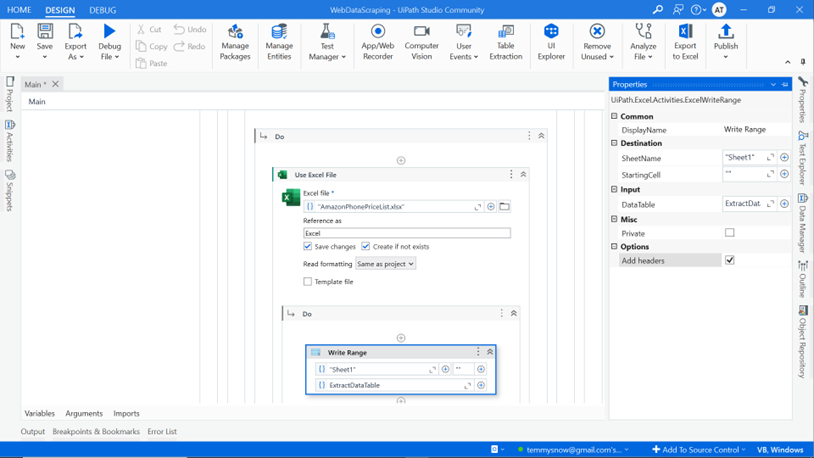
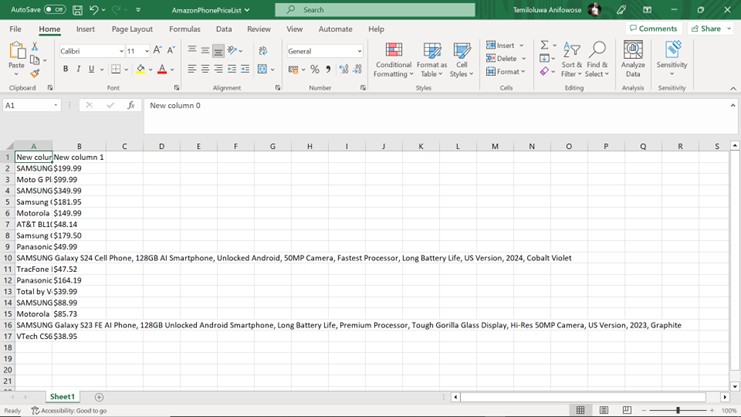
5. Best Practices for UiPath Web Data Scraping Automation
- Handle Dynamic Content: Use accurate selectors to manage dynamic web elements.
- Set Timeouts: Configure appropriate timeouts to handle web page load times.
- Error Handling: Implement robust error handling to manage changing web structures or missing elements.
- Respect Website Policies: Always ensure your web scraping activities comply with the site’s terms of service.
Conclusion
UiPath Web Data Scraping Automation significantly improves data collection efficiency, reducing manual effort while maintaining high accuracy. By following this tutorial, you can develop a reliable workflow to scrape data from websites and store it in Excel for further analysis.
Implementing these best practices will help you streamline your web data scraping process, saving time and enhancing productivity.
Happy Automating!