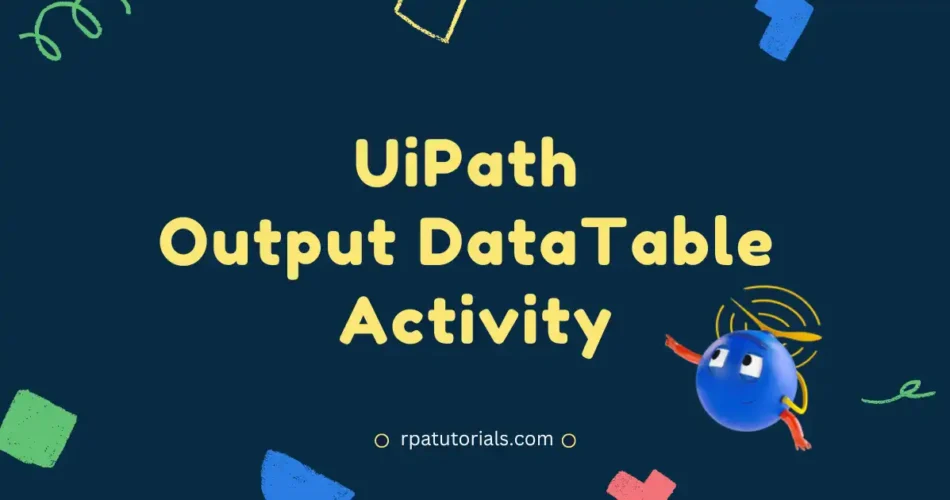In this tutorial, you will learn How to use the UiPath Output Data Table activity on your UiPath Studio. As you know it’s one of the data table activities in UiPath used to convert a datatable variable to a string.
Here we will be going through an in-depth detailed explanation and also an example of how to use it in your automation process.
Table of Contents
What is UiPath Output Data
UiPath Output Data Table activity is one of the acitivyt that UiPath provides. This activity is mainly used to convert a data table variable into a string. That means when you create a new data table using the build data table activity it will be stored in a datatable variable. So if you want to display it on the message box or anything else you have to convert it to a string variable.

So this activity allows you to convert your datatable variable into a string variable in UiPath Studio. You can also use this uipath output data table without a header. The package used in this activity is:
UiPath.Core.Activities.OutputDataTableWhen you directly display the datatable variable in the message box it will show some errors or it will not display the data table in the message box. So to do this we need to convert to string.
Properties of Output Data Table UiPath Activity
Now, let’s check the properties of this activity.
| Properties | Descriptions |
|---|---|
| Input | ➊ DataTable: The name of the datatable which you want to convert to string. |
| Output | ➊ Text: The string variable where you want to store datatable values. |
| Common | ➊ DisplayName |
How to Use UiPath Output Datatable Activity
You can easily perform UiPath output datatable to string in UiPath Studio with the help of this activity. Below we will provide an example of how this can be easily implemented. To convert to the string we should have an already existing data table or we have to create a new one. You can follow below steps:
- Open your UiPath Studio on your system and create a new process. If you are working on a process you can use the same process no need to create a new one.
- Now to convert a datatable to a string we should have an existing datatable. Here don’t have any data table present. So we have to create a new data table.
- To Create Datatable in UiPath, you can use the “Build Data Table” activity in UiPath studio. Now add multiple columns and rows based on your needs. By default, there will be two columns. You can edit by clicking on the edit icon.
- Now store the created datatable in a variable. You can create variables by using the keyboard shortcut “Ctrl + K“.
- Now on the activities search bar search for the “Output Data Table” Activity and add it to your workflow. You have to enter the variable of the source data table in “Input” and Destination in “Text” of the properties panel.
- The source datatable will be one which you have created using the build data table activity and the destination variable is the variable on which you want to store the converted data table. This variable will be a string variable.

- To view, the datatable add a message box activity and enter the variable which you have converted to a string.
- Now run the process and see the table in the message box.

Conclusion
As now you have learned a detailed guide on this activity and how to implement it on your uipath studio, You can also this convert the uipath output data table to excel and CSV. if you have any difficulties while working on this activity you can ask in the comment section.
Also, refer UiPath Docs.