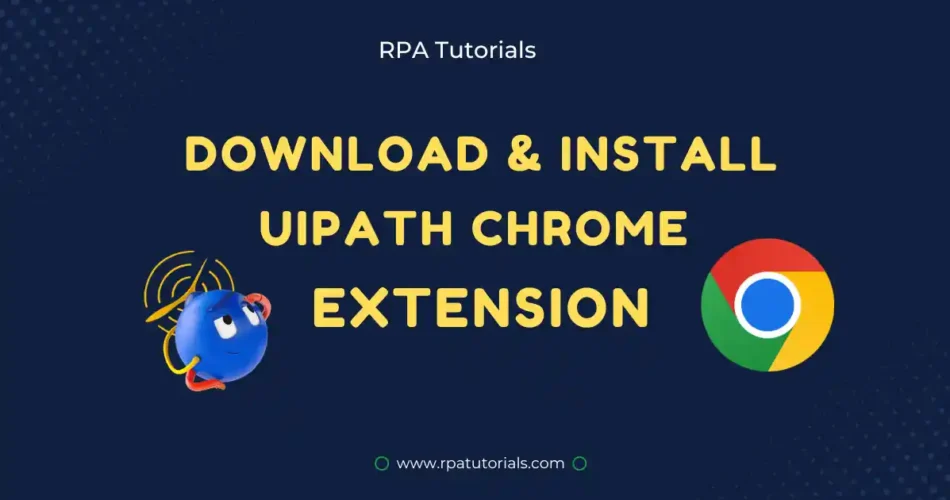Hey there! Are you having a tough time adding the UiPath Chrome extension for your web automation? Don’t stress! We’ve got your back! This tutorial will guide you every step of the way to add the extension to your UiPath Studio.
And if you run into any issues during installation, don’t panic! We’ve got answers to make it easy. So, let’s get that chrome extension installed quickly and easily!
Table of Contents
What are UiPath Browser Extensions?
The UiPath Browser Extension is an amazing tool for RPA developers. It gives you the power to automate all your browser activities in Google Chrome, Microsoft Edge, and Firefox.
With this cutting-edge technology, you can customize Chrome to fit your specific needs and make your automation projects run like a breeze.
Imagine being able to complete projects faster and easier that’s what the UiPath Browser Extension does for you!
UiPath Chrome Extensions
UiPath Chrome Extension allows performing web automation in the Chrome browser. Some use cases where you can use this extension are in Data Scraping, Data Entry and form filling. This allows you to use UiPath Studio features on your browser.
Chrome Extensions Version requirements
you should atleast need Chrome version 64 for Browser Automation
- Chrome MV2 needs Chrome Version 64 or greater.
- Chrome MV3 needs Chrome version 98 or greater.
How to Download & Install UiPath Chrome Extensions
To install chrome extensions you can use any one method mentioned below:
1. Install From UiPath Studio
The extension required for uipath can be directly installed from your uipath studio. Just follow the below steps:
- Open UiPath Studio on your system
- Go to the Home section. Under the home section Home -> Tools -> UiPath Extensions.
- Click on the Chrome icon and select install to install it on your uipath studio
- Now you will be redirected to chrome, then click on “Enable Extension“.
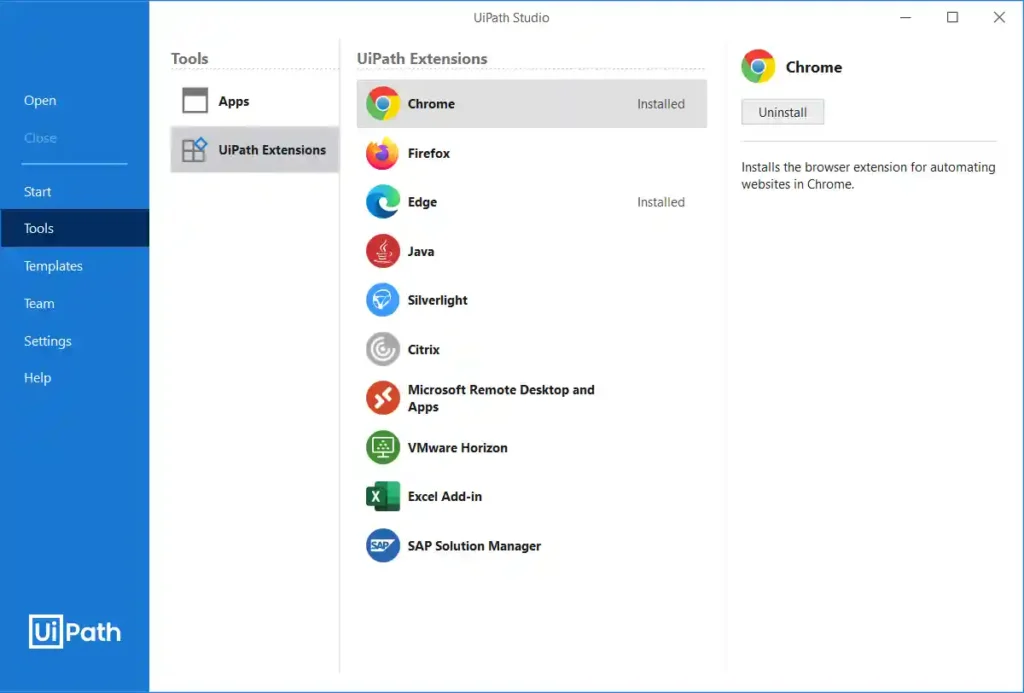
2. Install Directly from Chrome Web Store
You can also install the chrome extension required for your uipath studio directly from the chrome web store. Just follow the below steps:
- Go to the Chrome web store.
- Search for UiPath or use the URL UiPath Web Automation 22.4
- Click on Add to Chrome and enable the extension.
3. Install from UiPath Studio Installler
You can easily install the chrome extension with your uipath studio installer. You can follow below steps:
- Open your UiPath Studio Installer (UiPathStudio.msi)
- Choose an installation method (install for me or install for everyone), and then go to Advanced Settings >now select Extensions > now select UiPath extension in Chrome.
- Now click on install to complete the installation.

4. Install with your Command Prompt
You can easily install this extension easily with using your command prompt. Run the below code on your command prompt:
C:Program FilesUiPathStudioUiPathSetupExtensions.exe /chromeYou don’t even need Studio installed, it’s that easy!
UiPath Chrome Extension Errors Troubleshooting
During the installation process of the extension, some users encountered difficulties that prevent them from utilizing the extension effectively.
If you are encountering issues such as the UiPath Chrome Extension not working properly, not visible, disappearing, or being disabled, there is no need to be concerned. We will methodically address each issue to guarantee that you are able to utilize the extension without any additional difficulties.
1. Check Whether you have Enabled or Disabled UiPath Chrome Extension
Sometimes this problem may be due to enabling or disabling of uipath extension chrome. It’s an easy fix! All you have to do is check the extension’s settings and make sure it’s enabled or disabled as needed. This small step can make all the difference and guarantee a seamless experience with the extension.
- Go to Google Chrome and navigate to settings.
- Click on the extension and search for UiPath Web Automation in the extension tab.
- Make sure you have enabled this extension. If this extension is turned off then turn it on.

2. Check for Multiple Browser Profiles
UiPath Extension Chrome isn’t designed to support multiple browser automation instances running with more than one or multiple user profiles at the same time.
But don’t worry! To get around this limitation and ensure successful browser automation, all you have to do is close all active Chrome windows & restart your chrome browser using an individual or single user.
Stop all Current running Chrome instances
It’s a common issue caused by Chrome background processes keeping on running even after you close the browser.
But don’t worry, there’s an easy fix! Simply right-click the Chrome logo icon in the System Tray & select “Exit”. This will make sure all user profiles are completely closed and won’t interfere with your automation.

3. Cannot Communicate With the UiPath Platform
You may sometimes see an error message appear on your screen which says:
Message: Cannot communicate with the browser, please check the UiPath extension.
This warning or error is caused due to ChromeNativeMessaging.exe cannot be started with your UiPath Studio. To fix this problem you can check the below.
4. Check Whether “ChromeNativeMessaging.exe” is running in your Task manager
Sometimes uipath extension Chrome can occur due to not running ChromeNativeMessaging.exe properly. To check whether is running properly. Go to your task manager and check it. If it’s not running check the below steps to fix this:
- Make sure that you have installed the UiPath extension or not.
- Make sure ComSpec is properly defined on environment variables.
5. Check whether “ComSpec” is Properly Defined in Environment Variables
It looks like something has gone wrong with your ComSpec in the environment variable of your system. This is causing Google Chrome to struggle to launch the ChromeNativeMessaging.exe.
Don’t worry though, there is a solution! You just need to take a few extra steps to manually add the correct value for the ComSpec in the environment variable.

Usually, this variable is automatically set at the time of Windows installation and it has the value %SystemRoot%system32cmd.exe. By following these steps, you’ll be back to browsing the web with Chrome in no time!
6. Enable UiPath Chrome Extension in incognito Mode
By System default, our UiPath extension doesn’t have the privileges to access File URLs or work in Incognito Mode. But don’t worry, we can fix that easily!
Here’s how: Open up Google Chrome and head over to chrome://extensions/. Now navigate to the Chrome Extensions, where you can see all of your installed extensions.
You need to Find the UiPath extension and give it click on the Details button. This will take you to the UiPath extension details page.
Now, make sure to choose to Allow in incognito which Allows access to the file URLs options are checked. That’s it! Now your UiPath extension can fully help you automate your web tasks.
Conclusion
Adding the UiPath chrome extension to your system is easy, but we understand that things can go wrong. Don’t worry,
If you’re facing any difficulties during or after the installation process, you can refer to this or reach out to us for help. We’ll guide you every step of the way and make sure you get everything up and running in no time.
And if you want to leave a comment, we promise to respond as fast as we can and give you the support you need.
Faq on Chrome Extension UiPath
-
How to add the UiPath extension in chrome?
To add the UiPath extension on chrome, open your uipath studio then go to the home section. Now select tools and now select the extension section. Under the extension, there will be multiple extensions available choose the chrome extension and click install.
-
How to add the UiPath extension in chrome without a studio?
You can add a UiPath extension without studio by using the command prompt or by going to the chrome web store and Searching for the UiPath extension in the chrome web store.
-
How to enable the UiPath extension in chrome?
To enable the extension to go to setting in your browser and click on the extension and search for UiPath extension and turn it on to enable this extension
-
How to install the UiPath chrome extension?
You can install the UiPath chrome extension directly from the chrome web store or from UiPath Studio.