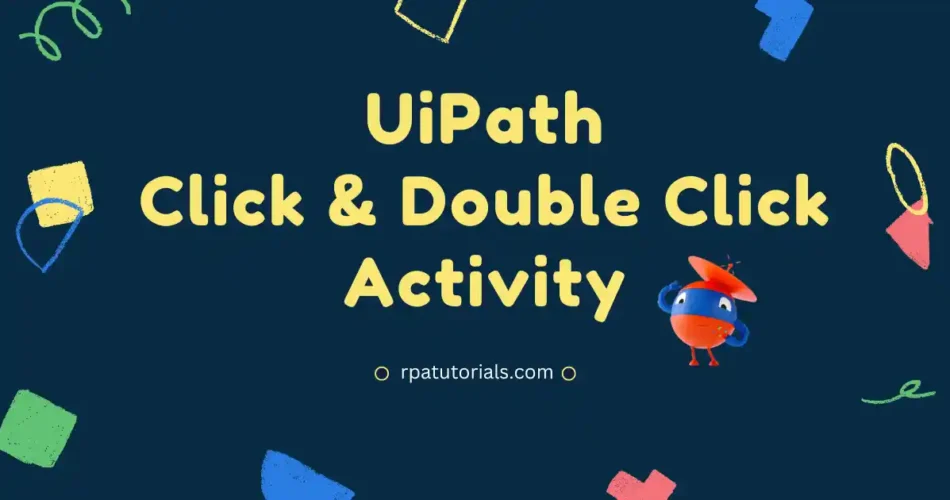In this tutorial, we will share with you the power of the UiPath Click Activity! If you’re tired of manually clicking on multiple elements, text, OCR, or images, this activity will make your life easier by automating the clicking process.
It’s a lifesaver in UiPath Automation and is one of the most frequently used activities. Let’s go through these activities!
Some of the Use cases Of UiPath Click Activities are:
- Automating repetitive clicking tasks in software applications
- Triggering clicks on specific elements within an application
- Automating double-click actions
- Performing clicks on elements recognized using OCR technology
- Automating clicks as a part of a larger workflow
- Implementing error handling and recovery mechanisms.
Some of the most used Click Activity in UiPath are:
➊ Click Activity in UiPath
➋ Double Click Activity In UiPath
what is UiPath Click Activity?
Click Activity UiPath is one of the activities in UI Automation. Click Activity is mainly used to click a particular element it makes be a button or some clickable elements. This activity is primarily used where you click the element corresponding to your interface. This activity enables you to click on the element you wish to. To use these activities you should enable the uipath extension on your browser.
UiPath Click Activities is a classic activity that is visible only if you enable classic activities. This activity helps you to automate your task much faster and more accurately. The package used in this activity is :
UiPath.Core.Activities.ClickTo use this Activity refer following steps:
- Open your UiPath Studio and create a process or use existing
- Search for “Sequence activity and drop it into your workflow”
- Search for “Click Activity” and drop to your workflow

- Now click on “Indicate on Screen” To select the element which you want to click. Here in the below image, we are clicking on the microphone icon.

What is UiPath Double Click Activity?
The Double click activity is similar click activity in uipath the main difference in this is it allows you to click two times or double continuously, while in click activity a single click is used. This activity is used in some conditions in which you may need to double-click.
This activity is also a classic activity so to use this activity you should enable classic Activity. The package used in this activity is :
UiPath.Core.Activities.DoubleClickWithBodyFactoryTo use this activity follow the below steps:
- Open your UiPath Studio and create a process or use existing
- Search for “Sequence activity and drop it into your workflow”
- Search for “Double Click Activity” and drop it into your workflow

- Now click on “Indicate on Screen” To select the element which you want to click. Here in the below image, we are clicking on the microphone icon.

Properties of Click and Double Click Activity
Now we will check some of the properties of both Click and Double Click Activity. The properties of each activity can be seen on the right side when you click on the activity.
| Properties | Description |
|---|---|
| Common Properties | ➊ ContinueOnError: Continue the process even if an error occurs. ➋ DelayAfter: Delay Time after completing the activity. ➌ DelayBefore: Delay time or wait time before starting the activity( UiPath Click Activity delay Before) Both After and Before specifies the UiPath Click activity timeout. ➍ DisplayName: It displays the name of the activity |
| Input Properties | ➊ ClickType: It provides the information on the type of mouse click (Double, Single, Down, Up) ➋ MouseButton: It specifies the mouse button ( Left or Right) ➌ Target:: It provides information regarding the target of the clicked element. |
| Options Properties | ➊ AlterIfDisabled: If turned on, the task will be done even if the chosen UI part is not working ➋ CursorMotionType: It specifies the motion type of the cursor ( Instant Or Smooth) ➌ CursorPosition: It specifies the position of the cursor ( X and Y) ➍ KeyModifiers: It helps to add key modifies such as Win, Shift, Alt, Ctrl ➎SendWindowMessages: It will send a message to the target when this activity is executed. ➏ SimulateClick: help to click on the element. ➐ Unblockinput: Use to trigger. |
UiPath Click Activity Not Working
This problem is mainly caused due to problems in the package or no enabled classic activities in both settings and project settings. You can check Activity Now Working to fix these problems.
Also refer, UiPath