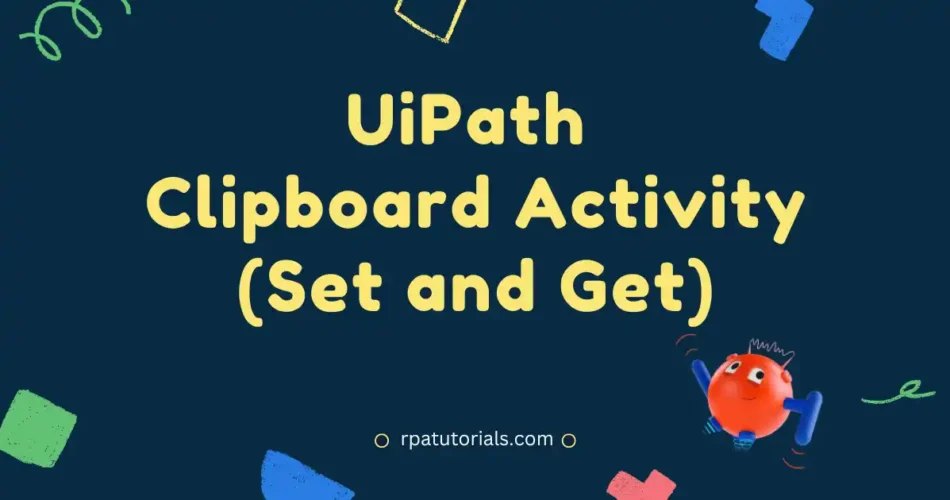In this tutorial, you will be learning a complete overview of UiPath Clipboard activities and how to convert clipboard values to variables, data tables, and excel sheets using Clipboard activities.
There are mainly two clipboard activities available in uipath which include:
➊ Set To Clipboard
➋ Get From Clipboard
Table of Contents
UiPath Set To Clipboard Activity
This Clipboard activity is used to set a specific text into your clipboard. With the help of this activity, you can store or set a value in your clipboard. The package used in this activity are:
UiPath.Core.Activities.SetToClipboardThis activity comes under classic activities. So to use these activities you have to enable classic activities in uipath studio.
To use this activity, search for the “set to clipboard” activity in the activities search bar and drag and drop it into your workflow.

Properties of Set to Clipboard Activity
When you click on an activity, properties will appear on the right side of the screen.
| Properties | Description |
|---|---|
| Input | ➊ Text: It stores the text values that are needed to be stored in the clipboard |
| Common | ➊ ContinueOnError ➋ DisplayName |
UiPath Get From Clipboard Activity
This activity is used to get the value or data that are stored in the clipboard. Thus, you may recover the data that was previously saved in it using this action. The package used in this activity are:
UiPath.Core.Activities.GetFromClipboardUiPath Get From Clipboard activity is a classic activity, so to use it you have to enable classic activities.
To use this activity on your automation process, search for the “get from clipboard” activity in the activities search bar and drag and drop it into your workflow. Now you have to declare a variable to store the values.

Here we are using the variable “Clilpboard_Value“. Now to display the result we are using a message box.

Properties of Get From Clipboard activity
When you click on an activity, properties will appear on the right side of the screen.
| Properties | Description |
|---|---|
| Input | ➊ TimeoutMS: It gives information about the time required to wait for an activity to execute before an error occurs. |
| Output | ➊ Result: It stores the data from the clipboard |
| Common | ➊ ContinueOnError ➋ DisplayName |
How to send values from Clipboard to Datatable
you can easily send UiPath Clipboard to datatable values or datatable values to the clipboard.
Clipboard to Datatable
- Open your uipath studio on your system and create a new process.
- Now search for the “Get from clipboard” activity and add it to your workflow.
- Now in properties -> Output -> Result, add a variable and set its data type as a data table.
- You can run this process.
Datatable to Clipboard
- Create a new process on uipath studio.
- Now add the “set to clipboard” activity to your workflow.
- In the Set to clipboard activity’s text box add the data table variable name
- Now run this process and after execution, you can see these data table values are added to your clipboard
How to send data from UiPath Clipboard to Variable
To send data from the clipboard to the variable and vice versa, you need to follow below steps:
Clipboard to Variable
- Add the “Get From Clipboard” activity to your process.
- Now add the variable name in which you would like to store the values of the clipboard
- Now run the process.
Variable to Clipboard
- Add the “set to clipboard” activity to your workflow.
- Now on the text box add the variable name, so that the variable data can be passed to the clipboard.
How to send data from UiPath Clipboard to Excel
To send values from the clipboard to the Excel sheet and vice versa, you need to follow below steps:
Clipboard to Excel Sheet
- Add the “Get From Clipboard” Activity to your workflow.
- Now store the values in a data table.
- Now use any excel activities that can convert the data tables to an excel sheet, such as the “write datatable to excel” activity.
Excel Sheet to Clipboard
- To parse the excel sheet value to the clipboard, firstly you have to read the value from the excel sheet
- Then you have to store the values in a variable.
- Now you have to add the “Set to clipboard” activity and you have to specify the name of the variable
- Now run the process. The Excel sheet values will be stored in a variable then its values are sent to the clipboard.
Conclusion
So far we have gone through how you can use clipboard activity in uipath studio. You can figure this out in a variety of application scenarios. This activity can also be used in data manipulations. Also, you can use this activity to convert clipboard values to data tables, excel sheets, and variables.
Also refer, UiPath Documentation
Faq on UiPath Clipboard
-
How do I paste from the clipboard to UiPath?
To paste values or data from the clipboard to uipath, you can use the u0022Get From Clipboardu0022 activity
-
How do I paste data into Excel UiPath?
To paste data into Excel UiPath, first, you have to use the u0022Get From Clipboardu0022 activity to retrieve values from the clipboard and store them in a variable. Now use the writing activity to write the value from variable to excel sheet in uipath studio.