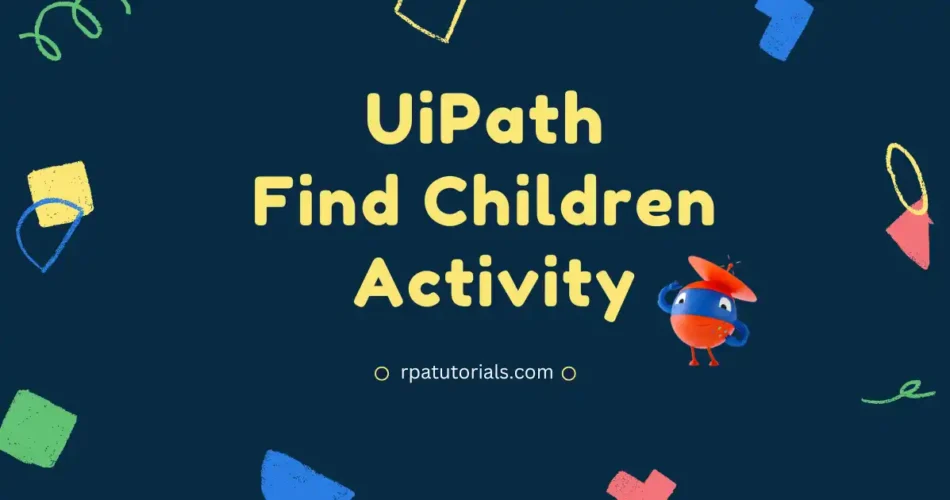In this tutorial, we’ll be learning about another activity in UiPath – the Find Children UiPath Activity. This activity assists in finding the children of a specific element. Once you know about this activity, you’ll find it to be quite useful and it can enhance your efficiency.
This action is frequently used in automation activities that call for the manipulation of user interface (UI) components, such as button clicks, menu selection, and data entry into forms. The discover children activity locates and chooses the desired child components within the parent element using UI automation properties and patterns.
Table of Contents
What is Find Children UiPath Activity
Automation often involves working with forms, data entry, and other similar tasks. One common feature in these tasks is the drop-down menu, where you’re required to make a selection.
While the click activity allows you to view the options in the drop-down, actually selecting a specific item can be difficult. That’s where this activity comes in handy. It helps to collect all the children and clearly displays the options in the drop-down or any child elements within it, making the selection process much easier.
As this activity comes under classic activity in uipath, to use this activity you have to enable classic activities. The package used in this activity are:
UiPath.Core.Activities.FindChildrenHow to Use Find Children UiPath Activity
You can easily use this activity on your uipath studio. To use this activity follow the below steps:
- Onen you UiPath Studio Application on your system. Now create a new project or you can use an existing one to use this activity.
- Now you have to enable classic activities in project settings.
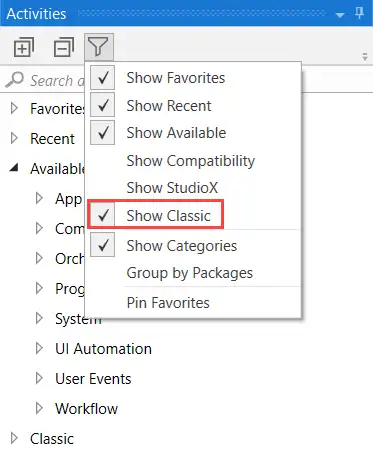
- Now add a sequence activity to your workflow.
- Search for the “Attach Browser” activity and add it to your workflow. As to use this activity you will need a browser.
- Now search for the “Find Children” Activity and drag and drop it. Make sure you have added this activity inside the browser activity

- Now click on “indicate element” to indicate the element on the screen on which you want to use this activity.

- Save the process and run it to see how it’s going to work.
You can also use this activity on your automation process where you come across this use case. Here we have just shown a sample of how you can use this activity. From this, you will get an idea that can be implemented in your case.
Properties of Find Children UiPath Activity
Now, let’s check the properties of this activity. You can see the property set on the right side of your uipath studio.
| Properties | Description |
|---|---|
| Input | ➊ Filter: From the XML string it checks all the conditions and then filters it according to the conditions |
| Options | ➊ FIND_CHILDREN: It includes elements of children ➋ FIND_DESCENDANTS: It includes elements descendants and children ➌ FIND_TOP_LEVEL: It includes the order no of child elements. ➍ FIND_PROCESS: It specifies the data type of the child element. ➎ FIND_THREAD: It specifies fixed or default values of the element. |
| Output | ➊ Children: It has all the children of the element indicated on the screen. |
| Common | ➊ ContinueOnError ➋ DisplayName |
Conclusion
Now you understand this activity and how to use his son your automated process. This activity really helps full for above methiodide use cases.
Also check, UIPath
Faq on Find Children UiPath Activity
-
What is find children activity in UiPath?
Find children activity in UiPath allows users to search for and retrieve child elements or objects within a parent element in a user interface.