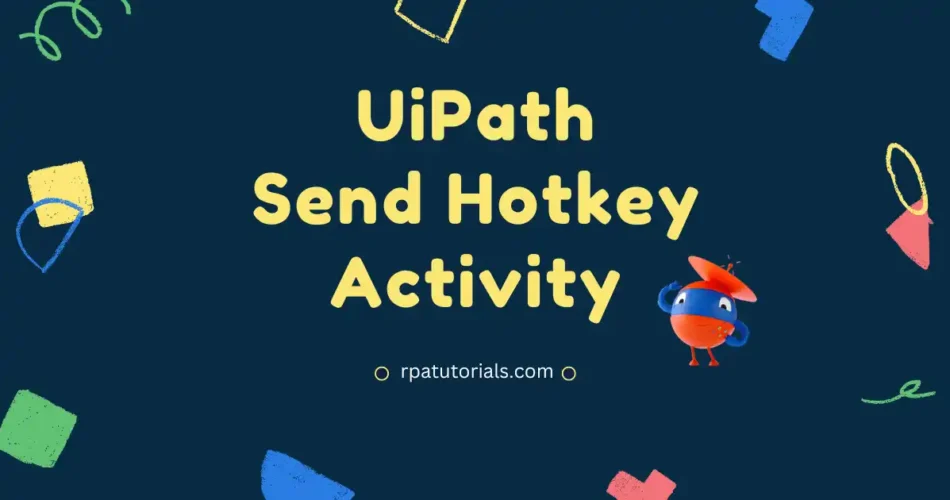In this tutorial, we will be discussing UiPath Send HotKey Activity. Here we will provide a detailed overview of how to use this activity to improve your overall productivity and efficiency of your UiPath Process.
This article will help you understand all the necessary details for this activity. While using uipath for the automation process, this activity is one of the most common user activities as it helps you perform keyboard functions on its own. So let’s get started.
What is UiPath Send Hotkey Activity
Send Hotkey is one of the activities that uipath provides. In the Automation process Send Hotkey allows you to perform some of the keyboard functions without using the keyboard. That is now with the help of this activity you can easily do some keyboard activities such as “Ctrl +V” to paste, “Ctrl + S” to save, and more keyboard short keys like this.
The package used for this activity is UiPath.Core.Activites and the sub-package is :
UiPath.Core.Activities.SendHotkeyThis activity comes under UiPath Classic Activities, so to use this activity make sure you have turned on classic activities on your uipath studio.

Using this activity you can provide almost all keyboard shortcuts in your process, which help you to improve your process.
Properties of Send HotKey Activity
The properties of this activity can be seen on the right side of your uipath studio once you have clicked on this activity. It includes:
| Properties | Description |
|---|---|
| Options | ➊ KeyModifiers: Keymodifiers allow you to add some specific keys such as Win, Ctrl, Alt, Shift ➋ SpecialKey: It describes whether you are using special keys. You can see all special keys available once you click on the drop-down key. ➌ SendWindowMessages: If this option is enabled then while the hotkey is executing it sends a message to the target window or application. ➍ DelayBetweenKeys: It specifies the delay time between two individual short keys. The default time gap is 10ms and the maximum value supported by it is 1000ms (milliseconds) ➎ ClickBeforeTyping: When this option is turned on the interface is clicked before typing. ➏ EmptyField: All previous contents are removed before typing your text. ➐ Activate: It is used to activate. |
| Input | ➊ Key: It is the key values such as “S” with Ctrl to save. It only supports string variables. |
| Common | ➊ DisplayName ➋ DelayMS ➌ DelayBefore ➍ ContinueOnError |
How to Use UiPath Hotkey With Example
As now you have familiarized yourself with this activity now let’s check how this actually works with the help of an example.
Here we are using a notepad file and the text is already written in it. we need to save it automatically with the help of this activity. so we want to perform keyboard shortcuts such as “Ctrl + S” to save the updated text in a notepad file.
You can refer to the below steps to know how exactly this is done:
- Open your UiPath Studio and create a new project or if you have an existing project you can use it.
- Make sure to turn on classic activities on your UiPath Studio.
- Open a Notepad file and save it with any random name.
- Search for the “Use Application/Browser” activity and add it to your process. Now indicate the notepad window which is already opened.
- Search for the “Type into” activity and add it to your workflow. Now enter the text you which to add to your notepad file.
- Search for “Send Hotkey“, and double-click or drag and drop it into your workflow.
- Now click on “Ctrl” and in Key, enter “S“

When you run this process, the text will be written in a notepad file and with the help of the “send hotkey” activity it will be automatically saved.
How to Perform UiPath Send Hotkey Ctrl + V
You can easily perform the “paste” (UiPath Send Hotkey Ctrl + V) function with the help of this activity. To perform this action with help of the keyboard shortcut Ctrl + V you can need to configure this activity.
- Turn Ctrl Option on
- In the “key” section, type “V”, it will be saved as a string in this activity.

If you analyze both these steps you can understand we are performing the paste action with the help of the keyboard shortcut in UiPath Studio. This will paste the text which is available in the clipboard. You can also use another activity to set data to the clipboard.
How to fix UiPath Send Hotkey not Working issue
While using this activity some users may face some difficulties, one of the issues is not working problem. To solve these issues you can refer, UiPath Not Working Error Fix.
Conclusion
So far you have learned about this activity and how it can improve your Uipath Automation. Here we have just provided a sample example you can use this activity on your own use cases. You can also use this activity to scroll, as a space bar, and more.