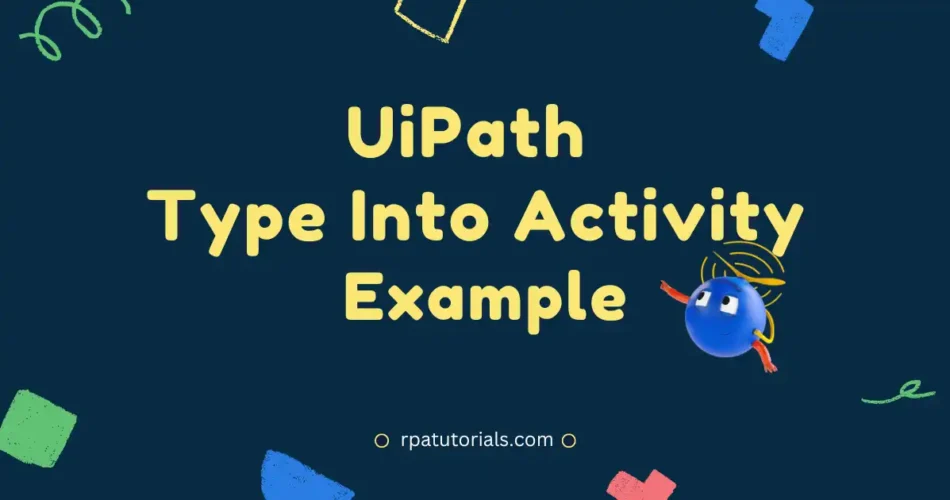UiPath offers a wide range of activities to perform various automation processes. One of the most commonly used activities is UiPath Type into Activity. Here we will be going through a complete guide on how to use this with real-time examples which help you in your automation process.
What is UiPath Type Into Activity
Type into activity in uipath is one of the common activities used in the UiPath automation process. It is used to input text or query in the textbox or the search box in the application/browser. So This activity helps you to reduce the time-consuming process in data entry jobs and form filling.
This activity can be used in various use cases such as form filling, where data has to be taken from an excel sheet, and on the basis of data you have to fill the form. This activity also allows you to use Keystrokes, and hotkeys (to save files).
UiPath Type Into Activity can also be used in secure strings such as to enter credentials such as passwords. This activity is a classic activity so, to use this make sure you have to enable classic activities. Else this activity will not be visible.
For every activity to work in uipath its corresponding package is required. The package where this activity exists is “UiPath.Core.Activities.TypeInto“.
Difference Between Type Into and Set Text Activity
Now let us compare both these activities as both of these sounds similar.
| Activity | Type Into Activity | Set Text Activity |
|---|---|---|
| Functionality | Simulates keystrokes that type a text string into a target application | Sets the text of a control, which may be a text box or other input field |
| Use case | Useful for applications that do not allow direct copying and pasting of data | suitable for applications that allow copying and pasting of data |
| Data type | Supports only text input | Supports a wide range of data types including text, numbers, and other characters |
| Compatibility | Compatible with most target applications | May not be compatible with all applications or controls |
How to Use Type Into Activity in UiPath Example
As you have familiarized yourself with this activity, we will go through how you can use this activity in your process with the help of an example. Before going through how this actually works let’s check a workflow of how this activity works.

To use this activity on your uipath studio, you can follow these steps:
- Open your uipath studio application on your system. Now create a new process.
- Enabled classic activities on your uipath studio.
- Now search for “sequence activity “in the search tab and double-click to add it to your workflow.
- Now search for the “Use Application/Browser” activity to indicate the application/browser window or screen. In this example, we are using a notepad file to show the working of this activity. So now you have to indicate a notepad screen. you can choose your own screen.
- Now search for “Type Into Activity” and add it to your workflow. Now click on the indicate on the screen to select the screen where you want to use this activity. Here we are using the notepad application.
- Now Enter the text or query which you want to type into the notepad file with the help of this activity. Please note if you are passing variables then no need to add double quotes, but if you are using text on this activity make sure to add double quotes before and after your text.
- To save the notepad file we use the “keyboard shortcuts” activity and set Ctrl + S to save the notepad application

- Now save the process and run this process
- Now you can see your notepad application automatically opens and start writing your text on it.
Properties of Type Into Activity in UiPath
Now we will check the properties of this activity. In properties, you can set input and output values.

| Properties | Description |
|---|---|
| Input | ➊ Secure Text: UiPath Type Into Secure string is used to add a secure text such as passwords. ➋ Target: It indicates the target screen ➌ Text: It describes the text which you want to write on a particular screen. Special keys are also supported here. %[d(ctrl)]: Button Down %[u(ctrl)]: Button Up |
| Options | ➊ After Disabled Element: If this option is enabled, this activity executes even if the element is disabled. ➋ Input Mode: It is used to execute the click. ➌ DelayBetweenKeys: It specifies the delay time between two keystrokes. The default value is 10ms to 1000ms ➍ ClickBeforeTyping: when this option is enabled the indicated screen will be clicked before the text is written ➎ EmptyField: When this is enabled all previous content on UI Element or screen is removed before writing. ➏ Activate: The selected UI element is moved to the front before the text is entered. ➐ AlterIfDisabled: Even if the screen element is disabled, the activity is still carried out. |
| Common | ➊ DisplayName ➋ DelayAfter ➌ DelayBefore ➍ ContinueOnError |
UiPath Type Into Activity Not Working
While using this activity on uipath studio, some users may face some problems. Most of the problems are caused due to lack of package and not enabling classic activities.
You should recheck both of these to fix your problem. Check whether you have installed UiPath.Core.Activities package on your process dependencies. You can see dependencies in project settings.
Conclusion
You are now fully aware of this activity’s purpose and the ways in which it may assist you in automating your chores since we have discussed it. You may increase your productivity and cut down on the time you spend on manual tasks by using this activity.
Also check, UiPath