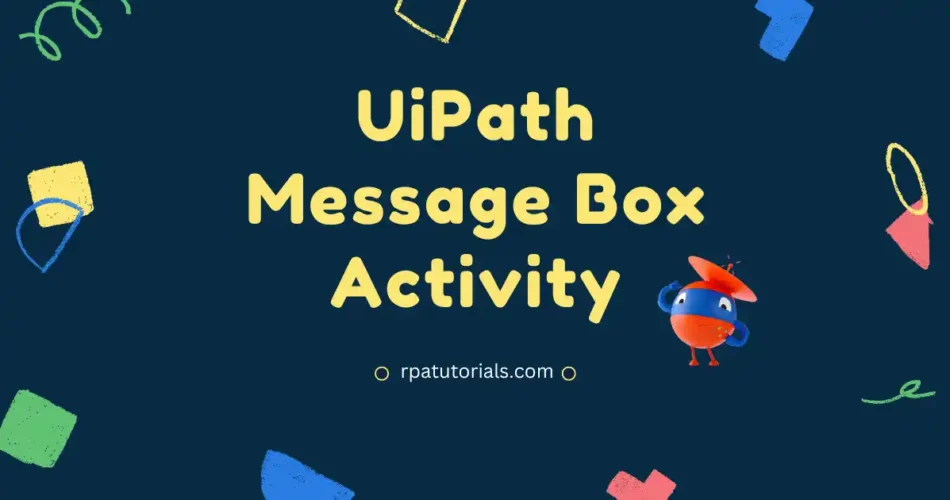In this tutorial, you will be learning the UiPath Message Box activity and how it can be used in UiPath Studio for various use cases. This activity is one of the most used activities in UiPath Studio.
You can use this activity for various purposes, you can use this activity as a print option to print your data or result or output in form of a popup window. To understand further let’s go through it in detail.
Table of Contents
What is UiPath Message Box Activity
UiPath Message Box Activity is one of the classic activities available in uipath studio. So to use this you have to enable classic activities.
Message Box Activity in UiPath Studio is used as a way to represent your output data or can be used to show some text to users in your automation process.
The package used in this activity is UiPath.Core.Activities.MessageBox
As I mentioned earlier you can use this activity to show data, you can show it either by string or variable or even you can show it in form of a data table.
UiPath Message Box Variable
You can show the data in the message box in form of a variable. To display your variable values in the message box, you can follow the below steps.
- Add message box activity to your workflow.
- Enter the variable name or create a new variable in the message text box.
UiPath Message box Datatable
You can show datatable values in the message box, To do it you can follow bellow steps:
- Add message box activity to your process.
- Now enter your datatable name in the message text box and hit enter.
How to Use Message Box Activity in UiPath Studio
Till now you have learned a basic idea of this activity, now let’s check how you can use this activity in your uipath studio.
- Open Your UiPath Studio Application and create a new process
- On the activity search bar, search for “Message Box” and drag and drop it into your process.

- In the message box, you can add strings, variables, or datatable values in the message text box.
- After entering your values, run the process.
- Now you can see a message box window popped on your system, it will show the values which you entered earlier in form of strings, variables, and data tables.

You can automatically close this message box by clicking on the “OK” button or you can set some specific time in the “AutomaticallyCloseAfter” of the properties section to close this activity automatically after a particular amount of time.
Properties of Message Box Activity in UiPath Studio
Now we will check the properties of this activity in detail.

| Properties | Descriptions |
|---|---|
| Input | ➊ AutomaticallyCloseAfter: This allows you to set a specific time so that the message box window will automatically close after the time limit. ➋ Buttons: It describes which button should be displayed in the message box. ➌ Caption: The title of the message box window. ➍ Text: The text value to be displayed on the message box can be string, variable, or datatable values. |
| Output | ➊ ChosenButton: It is a string variable that shows which of the button in the button property had clicked during run time. It can be No, Yes, or cancel. |
| Common | ➊ DisplayName: It is used to display a name for the message box. |
UiPath Message Box Not Showing Fix
While using Uipath Studio, some of you may face problems like it. As when you search for this activity it will not be showing it mainly because of not enabling modern or classic activities or not due to sufficient activities package.
Conclusion
As you have learned this activity in detail, you can use this on various use cases based on your own process in UiPath Studio. This is an efficient way of checking whether your data or values are correctly passing through the process in data manipulation use cases.
Also refer, UiPath Docs
Faq on Message Box Activity
-
How do I use the message box in UiPath?
You can easily use the message box in uipath by adding this activity to your process. Then enter a text in double quotes to display in the message box.
-
how to close the message box automatically in uipath
To close the message box automatically in uipath, you have to set a specific time after which you want to close the message box in u0022u003cstrongu003eAutomaticallyCloseAfteru003c/strongu003eu0022 which is available in the properties section of this activity.
-
How to display null values in the message box uipath
To display null values in the message box, Enter double quotes in it and do not add any text in double quotes.
-
What is the main purpose of the message box in RPA?
The main purpose of the message box in RPA is used to display some messages throughout the automation process so that it allows you to understand which stages of the process have been completed or not.