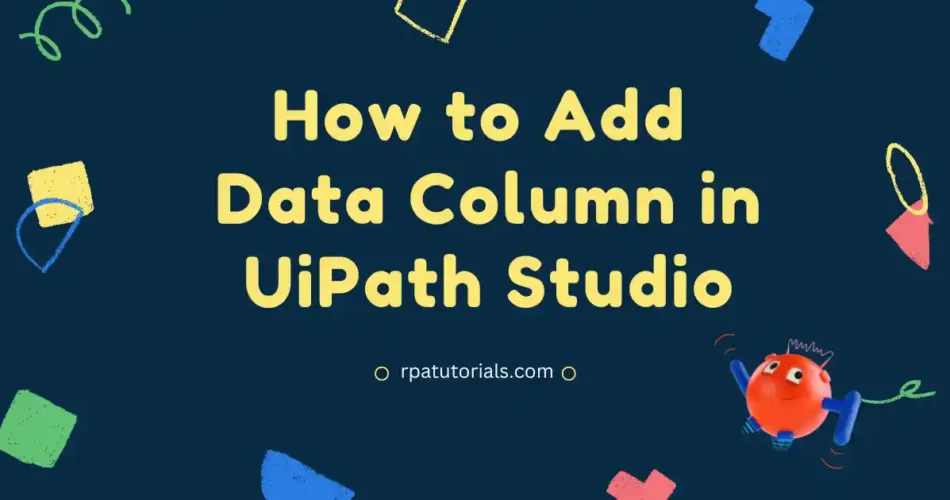In this tutorial, you will be learning how to add data column in uipath studio. You can use this activity on various use cases. This activity is mainly used to add a column to an already created data table in UiPath Studio.
By learning this you can easily add new data color to your existing data tables. So let’s go through it.
What is Add Data Column in UiPath Studio?
When adding additional data columns to a DataTable, UiPath’s Add Data Column activity is an effective tool. You can use this uipath activity to add a DataColumn object to the target DataTable that has the name, data type, and default value you specify. This activity can be relevant in a variety of situations, such as adding new columns to an existing DataTable to add new data to the created column or manipulating data by adding or altering columns.

You must first build a DataTable object and describe its schema before using the Add Data Column action. Add data column in uipath activity may then be used to add a new DataColumn object to the DataTable once you have completed the previous step. You may define the name, data type, and default value of the new column in the activity’s attributes. Also, you have the option of setting the value of the new column to the outcome of an earlier procedure, such as a calculation or a query.
The Read Range, Write Range, and Filter Data Table UiPath actions are frequently used with Add data column in datatable UiPath activity. You can build intricate processes that effectively alter data by combining various operations. For instance, you might use the Write Range action to output the filtered data to a new file after using the Filter Data Table activity to pick only the rows that fit specific criteria and add a new column to the DataTable.
How to Use Add Data Column in Datatable UiPath
Now, let’s check how to use this activity on your uipath studio.
- Open your UiPath Studio and create a new process.
- Before adding this activity, you need an existing datatable. So you have to create it. You can create a datatable by using the “Build Data Table” Activity. Now enter any variable to store the values of the data table which you have created

- Now on the activities search box search for “Add Data Column“, Then add it to your workflow.

- Once you have added this activity, you will be asked to values in the text field.
- Enter the values in the text box such as column name and datatable name.
- Now add a “Write Range” activity to see the modified column in the Excel sheet. You can also you message box to display the result.

Now you can see the altered column will be added to the data table. So by using this activity you can add an additional column in your data table through the UiPath process. You can modify this based on the requirements of your automation process.
Properties of Add Data Column in UiPath
Now let’s check the properties available in this activity.

| Properties | Descriptions |
|---|---|
| Input | ➊ Column: A DataColumn object that will be added to the DataTable’s column collection. If a variable is added to this property field, all of the properties in the Options category are ignored. This field accepts only DataColumn objects. ➋ ColumnName: It describes the new column name of your newly created column in UiPath Studio. This field only accepts strings and String variables. ➌ DataTable: It specifies the DataTable Object to which you wish to add a new column. This field only supports DataTable Variables. |
| Options | ➊ AllowDBNull: It Defines whether new values are accepted in the new column that we have created for table rows. By default, the check box is turned off. ➋ AutoIncrement: As a new row is inserted, the column value is automatically incremented. This check box is unchecked by default. ➌ DefaultValue: When adding new rows, this property allows the default value for a new column. The type defined by the TypeArgument property must be used for the value. ➍ MaxLength: The maximum line length possible for a new column. Only Int32 variables are supported in this field. ➎ Unique: indicates that a new column’s values in each row must all be distinct. This check box is deselected by default. |
| Common | ➊ DisplayName |
Conclusion
As you have learned a detailed overview of this activity and how you can implement on your UiPath Studio. You can use it on various use cases. This activity is a great help if your process is dealing with data tables manipulations and more.
Also check, uipath docs