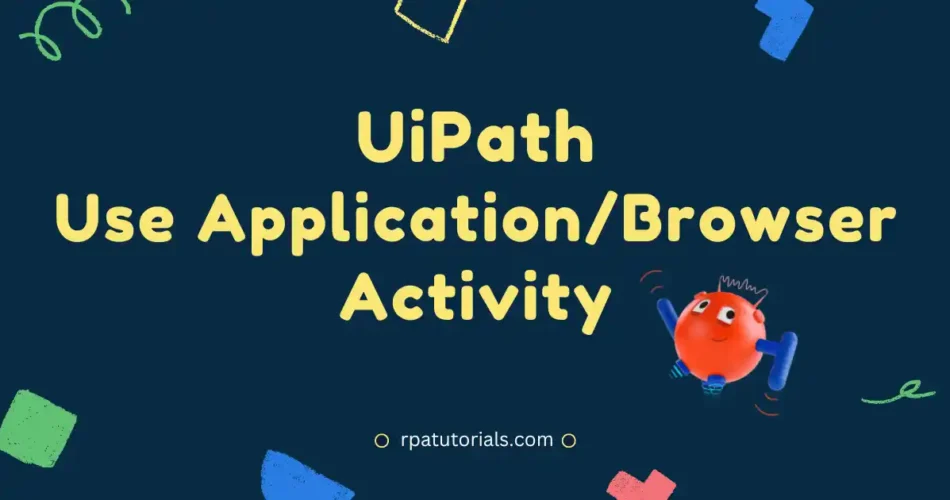In this tutorial, we will go through one of the most widely used modern activities in uipath: the Use Application/Browser UiPath Activity. This activity is mainly used for browser automation or web automation.
Here you will learn how to use this activity on your automation and fix some of the issues while using this activity. Trust us, after you figure out how to use this activity, you’ll be surprised at how simple and effective is it to automate web applications. So don’t wait let’s go through it.
Table of Contents
What is Use Application/Browser UiPath Activity
UiPath uses application/browser activity to let you automate your web application process. This activity is mainly used where you have to select a browser or any other application to perform automation. This activity can automatically add the webpage URL and select browsers such as chrome, firefox, or Microsoft Edge.
The package on which this activity run is:
UiPath.UIAutomationNext.Activities.NApplicationCardThis activity comes under modern activity, so to use this you have to enable modern activities. This activity helps you to reduce the use of 2-6 classic activities, that is if you are using classic activity then you have to add multiple activities to do the same process as this activity does. So This activity is more efficient.
This single activity can perform or replace the following classic activities tasks:
How To Use Application/Browser Activity
Now we will check how you can use this activity to automate your browser process. You can follow the below steps to use this activity.
1. Open your UiPath Studio and Create a Process
- The first thing you have to do is, open your uipath studio on your system then create a process or you can use the existing process.
2. Enable Modern Activities
- Now you have to Enable modern activities, as this Uipath activity comes under it without enabling you will not able to use this activity.
- Now Search for “Sequence Activity” and drop it into your workflow.
3. Search for Application/Browser Activity
- Once you have added sequence activity, now search for the “UiPath Use Application/Browser” activity in the search box and drop it into your workflow.

4. Indicate Application/Browser Screen
Now you have to indicate the screen which you want to automate it can be a browser(chrome, Microsoft edge, firefox) or other Application windows on your system.
Once you have added this, you can see the attached application or browser in your uipath studio. You can also see the properties of this activity. Now on the “Do” section you can add other activities.

Properties of Use Application/Browser UiPath Activity
Now we are going through the properties of these activities. You can see the properties of each activity on the right side of your workflow. Some of the properties that come under these activities are:
| Properties | Description |
|---|---|
| Common | ➊ Continue on Error ➋ Display Name ➌ Timeout: UiPath Use Application/Browser Timeout feature can be used to set several secs to wait for the activity to complete before providing an error. Usually, the default timeout is 30 seconds, but you can add as much as you wish. |
| Input | ➊ Unified Target Application: This property provides arguments, File path, UiPath Use .application/browser URL, and selector options to target the applications. |
| Input/Output Elements | ➊ Input Elements: It describes the target element which you want to use such as an application or browser. ➋ Output Elements: It stores the target element which you have selected. |
| Options | ➊ Close: UiPath Use Application/browser close is used to specify when you would like to close this target. you can set it to never, IfOpenedByAppBrowser, and Always. ➋ Input Mode: It specifies the method of the robot to interact with the target. It can be Hardware Events, Simulate, Chromium API, Window Messages, and Background. ➌ Open: It describes when to open the target. It can be Never, IfNotOpen, and Always. ➍ Resize Window: It specifies whether you wish to resize the window when the target application opens. It can be None, Maximize, Restore to the current size, and Minimize. ➎ Window Attach Mode: It describes the attach mode of the window. |
| Options – Browser | ➊ Incognito/private window: If this option is selected then the target will open in an incognito window. ➋ User Data Folder Mode: It specifies the user on which to start the target application. ➌ User Data Folder Path: It specifies the path of the user. ➍ WebDriver mode: It describes how the web driver is used. It can be Disabled, WithGUI, Headless |
How to Fix UiPath Use Application/Browser Missing Problem
While using this activity, if you don’t follow the above-mentioned steps carefully some of you may face this problem. When you search for this activity this activity will not be present. It is due to disabled uipath everyday activity.
To fix this error: you have to enable modern activity, then only this activity will be shown when you search for this activity.
Conclusion
Till now we have gone through this activity and also provided some solutions for the problem that can occur while using this activity.
These activities can be used on any web automation as to access the web you need a browser. To select that browser you need to use this activity. It also provides an advantage in that when you attach a browser, it automatically saves the URL of the webpage.
you can also check: RPA Tutorial Videos
Faq on Application/Browser Activity
-
How to use application browser activity in UiPath?
To use the Application Browser activity in UiPath you need to search for this activity and drop it into your workflow. Now select a target it may be a application window or browser window.